UnaBiz 社製 Sigfox Shield for Arduino(以降、UnaShield) のセットアップ方法を紹介します。UnaShield から送信されたデータを Harvest Data に保存して確認します。
Sigfox デバイスの受取確認をする
発注した UnaShield が届いたら、ソラコムのコンソール から「受取確認」を行います。
ソラコムのコンソール にログインして、「発注」メニューをクリックします。
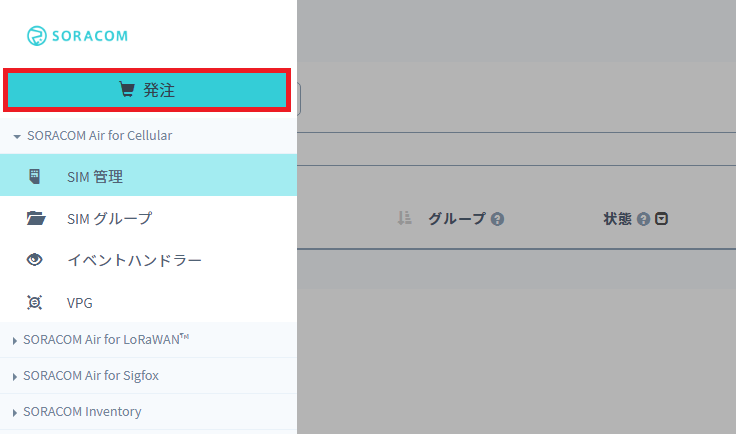
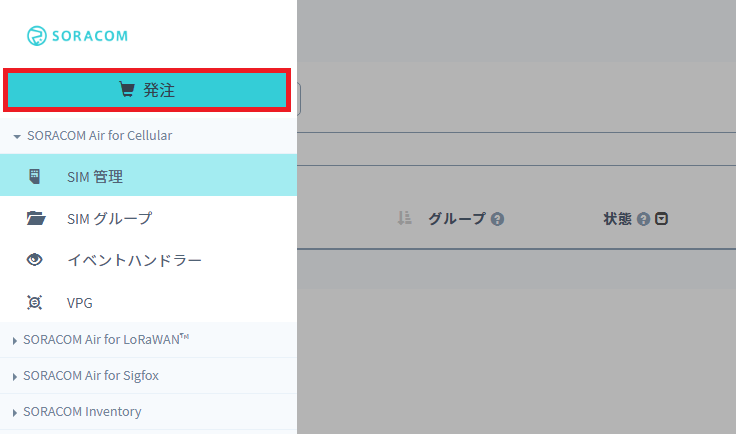
対象のデバイス (ここでは UnaShield) の「受取確認」をクリックしてください。
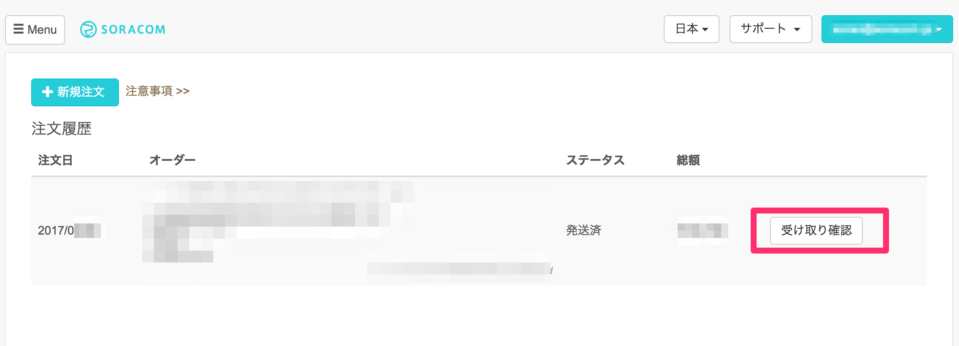
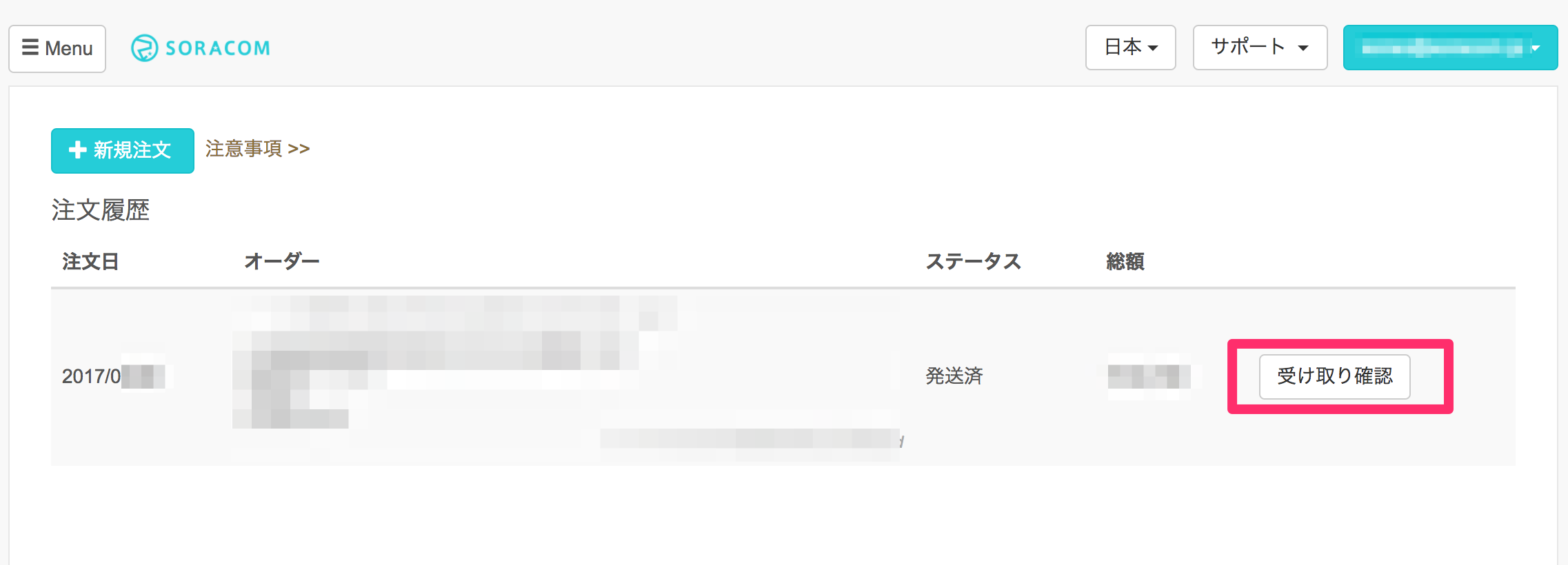
正常に登録されると、「Sigfox デバイス管理」メニューに表示されます。
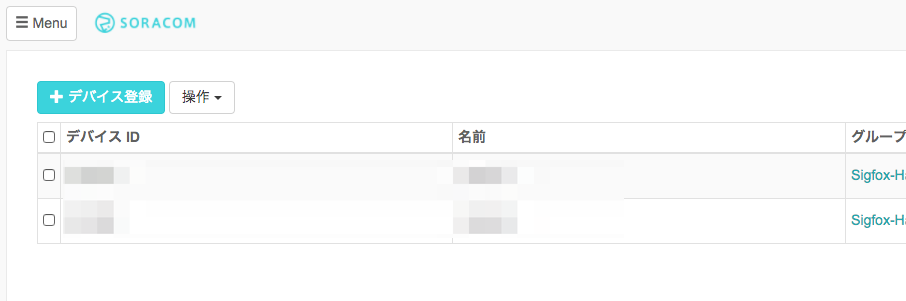
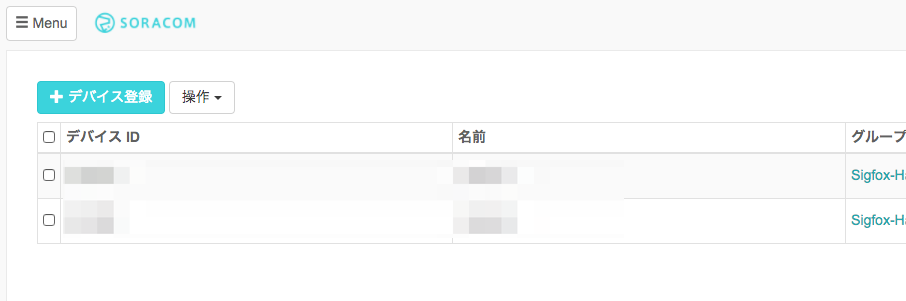
バイナリパーサーと SORACOM Harvest Data を設定する
バイナリパーサーと SORACOM Harvest Data の設定はグループに対して行います
ここでは、グループの設定を変更する操作のみを説明します。グループの仕組みやグループを作成する操作について詳しくは、グループ設定 を参照してください。
Sigfox グループのバイナリパーサーを設定します。
バイナリパーサーの設定について詳しくは、バイナリパーサーを設定する を参照してください。
なお、UnaShield から送信されたデータをデコードする場合は、バイナリパーサー設定の「フォーマット」に「
@unashield」を指定します。@sensitフォーマットの詳細は、バイナリパーサー機能に「定義済みフォーマット」が追加されました を参照してください。同じ Sigfox グループの SORACOM Harvest Data を設定します。
SORACOM Harvest Data の設定について詳しくは、Harvest Data を有効化する を参照してください。
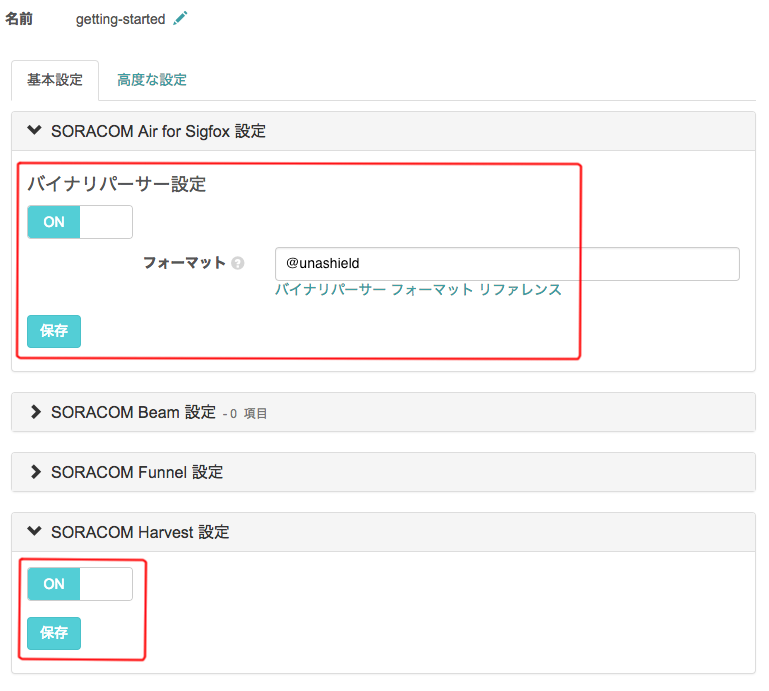
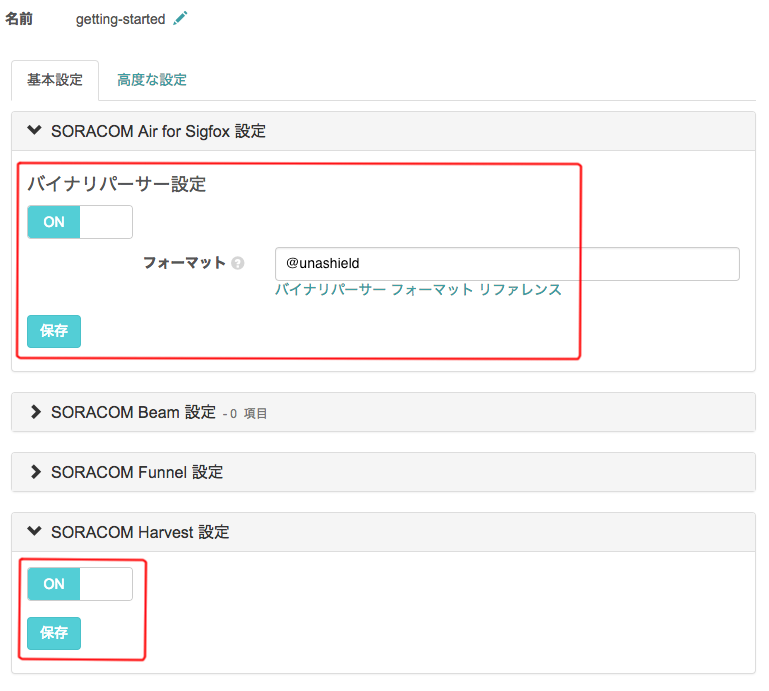
Sigfox デバイスのバイナリパーサーと Harvest Data の設定が完了しました。
SORACOM 側の設定は、以上で完了です。
UnaShield をセットアップする
まず、UnaShield と Arduino UNO R3 を接続します。続いてアンテナを本体に接続したら、セットアップは完了です。






Arduino IDE 2 をインストールする
Arduino UNO R3 を利用したデバイスを開発するには、Arduino IDE を利用します。詳しくは、Arduino IDE 2 をインストールする を参照してください。
ライブラリをインストールする
Arduino IDE のインストールが完了したら、UnaBiz Arduino ライブラリ (unabiz-arduino library) をインストールします。
以下の手順に従って ZIP 形式のファイルをダウンロードし、Arduino IDE にインストールします。
unabiz-arduino library (GitHub) にアクセスして、画面右上の → の順にクリックします。
Arduino IDE を起動して、 → → の順にクリックします。
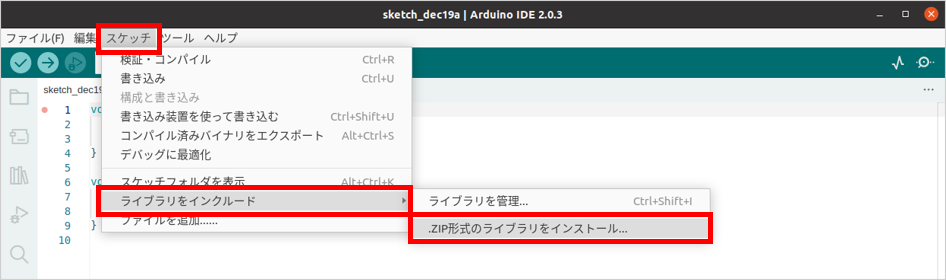
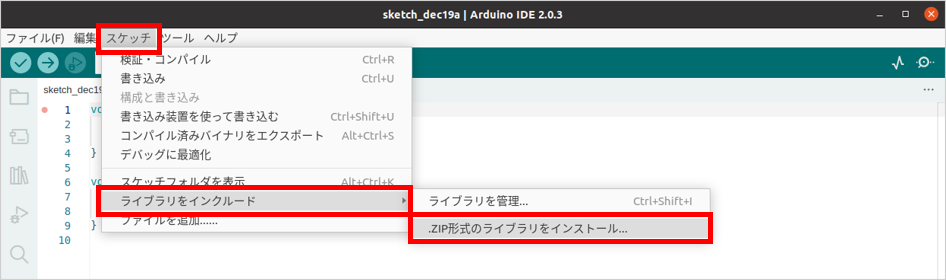
ファイル選択画面が表示されます。
手順 1 でダウンロードした ZIP ファイルを選択して、 をクリックします。
Arduino IDE の画面下部に「Library installed」と表示されたらインストール完了です。
サンプルスケッチの実行
Arduino IDE で、 → の順にクリックして、シリアルポートが正しく認識・選択されていることを確認します。
Arduino IDE で、 → → → の順にクリックします。
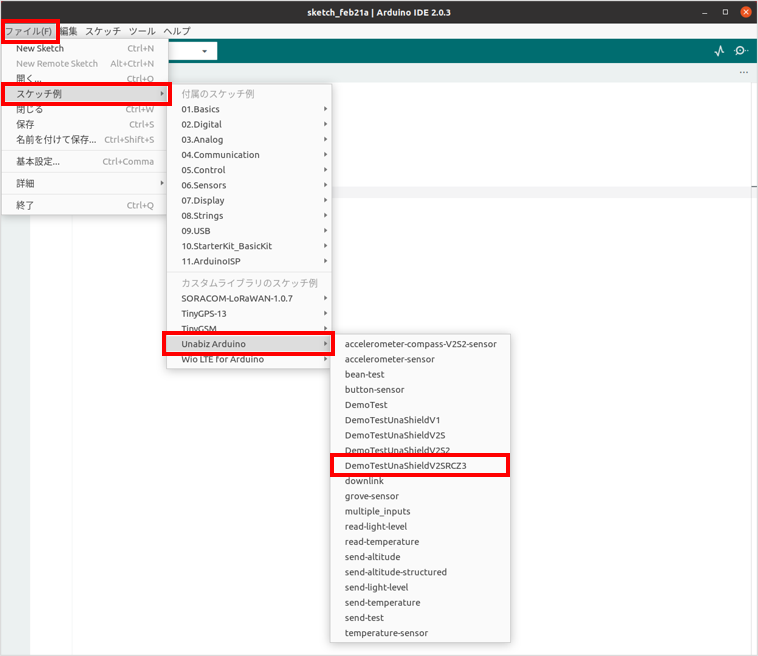
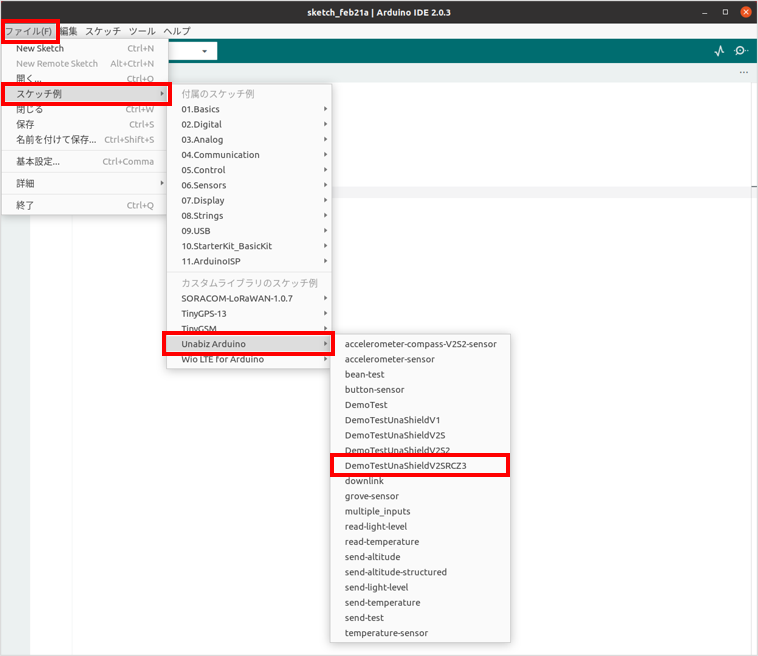
Arduino IDE の左上にある (書き込み) をクリックします。
サンプルスケッチが Arduino に書き込まれ、書き込み完了のメッセージが表示されます。
Arduino IDE の右上にある (シリアルモニタ) をクリックして、シリアルモニタを表示します。
無事に接続されると、下記画像のようにログが表示されます。
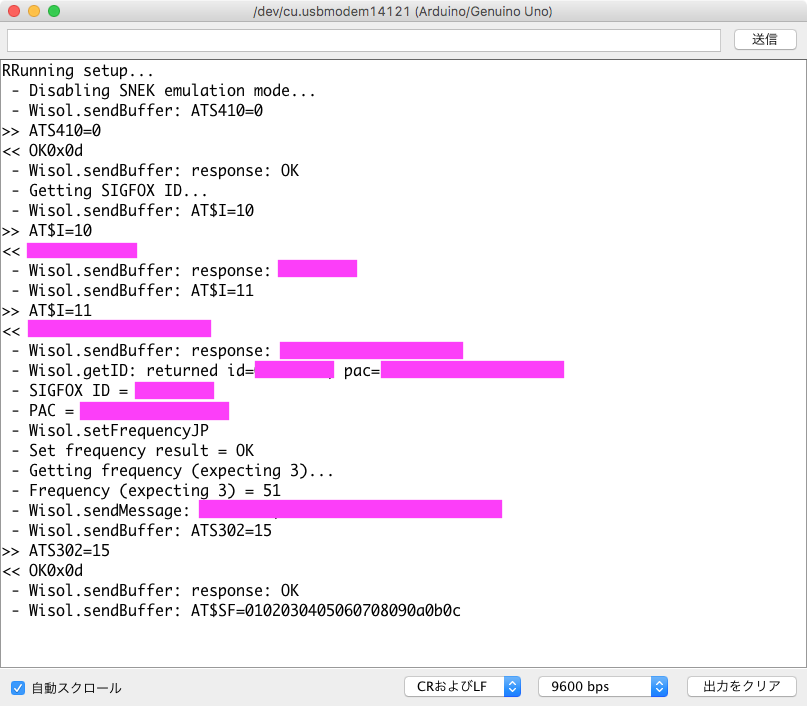
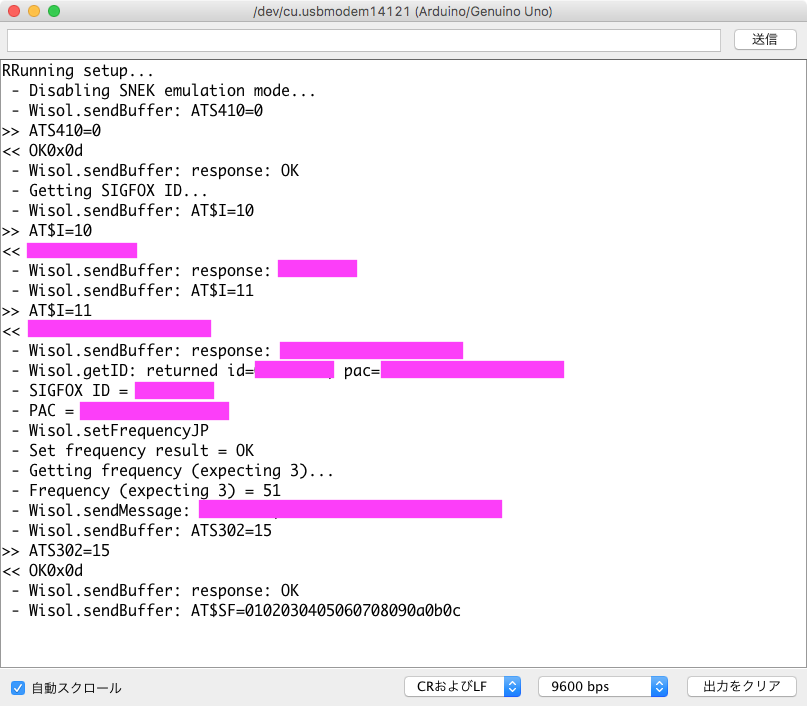
Harvest Data でデータを確認する
Harvest Data に送信されているデータを確認します。
デバイスにチェックを入れて、 → の順にクリックします。
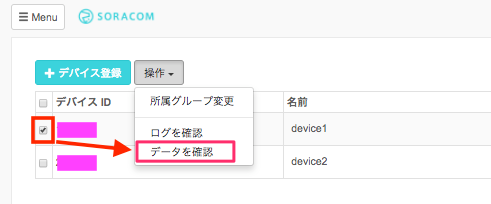
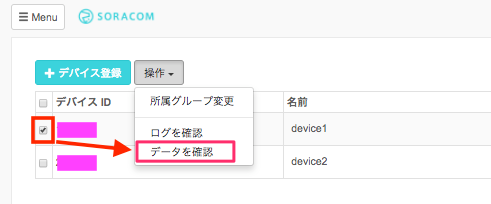
以下のように送信されたデータを確認できます。送信されたバイナリデータが、バイナリパーサー機能で JSON 形式として変換されており、グラフに描画されています。
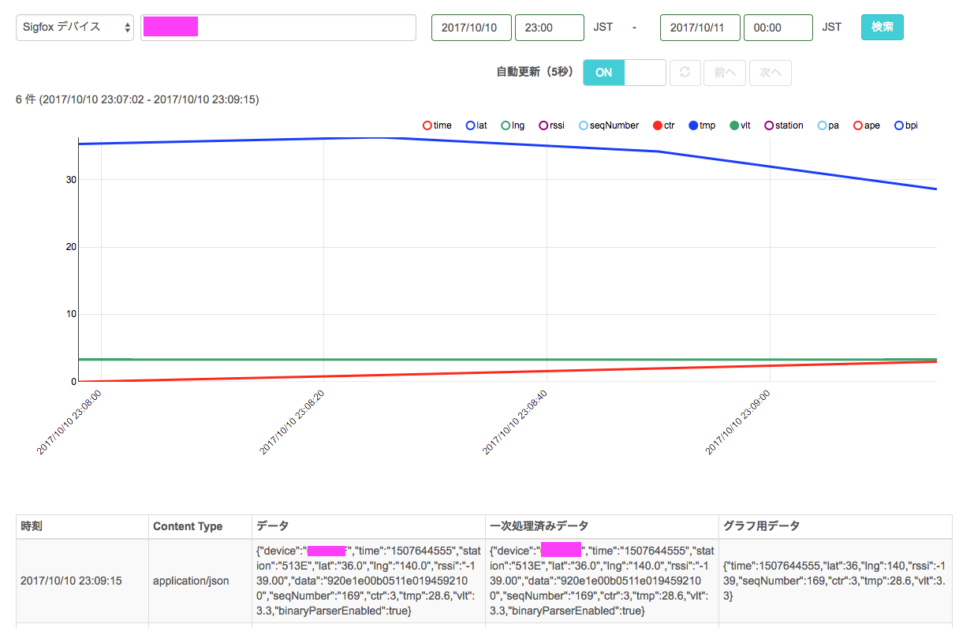
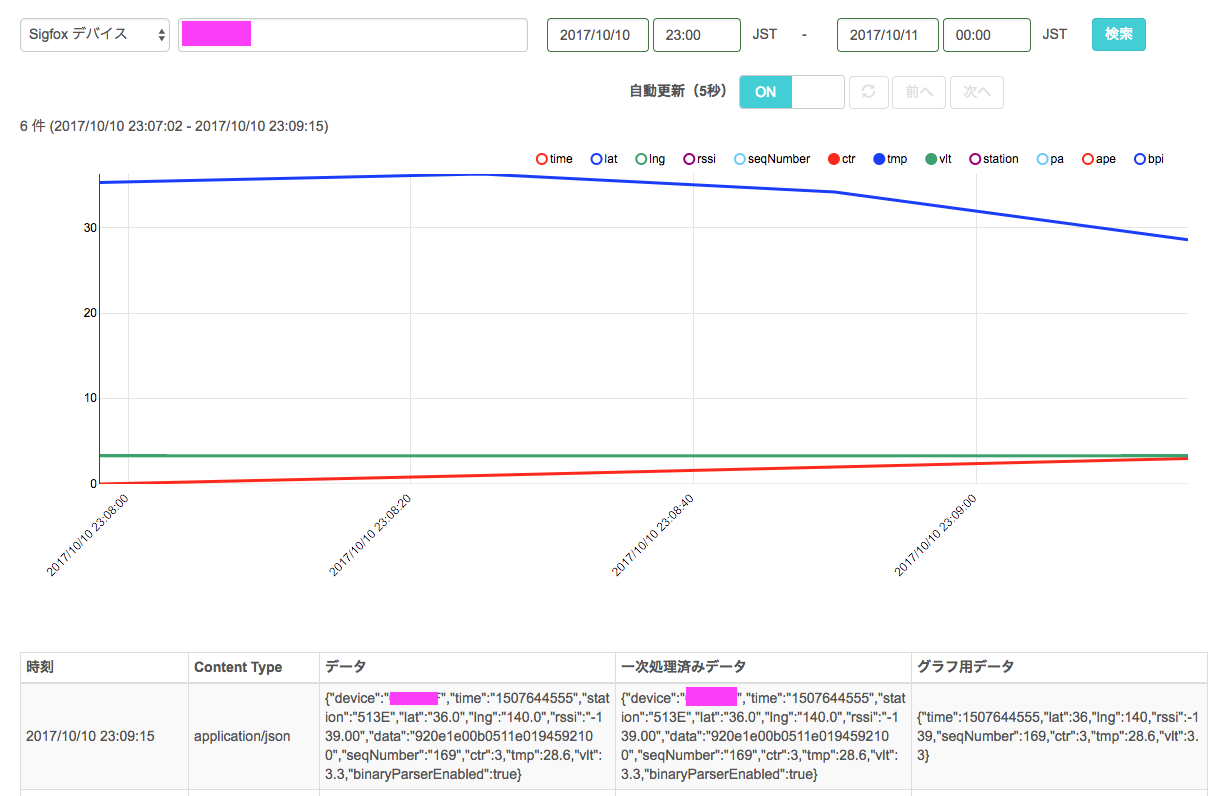
- グラフ右上の凡例の ● をクリックすることで、表示・非表示を切り替えることができます。
- 本ページで使用しているスケッチであれば、ctr/tmp/vit を選ぶとよいでしょう。
以上です。他のサンプルスケッチもぜひ実行して見てください。
参考リンク
SORACOM を利用する際には不要な手順や説明も含まれます。
(参考) UnaShield のユースケース
ソラコムが提供する UnaShield デバイスでは、SORACOM Beam/Funnel/Harvest Data のいずれかのサービスを利用し、データを SORACOM に送信します。
Sigfox グループの バイナリパーサー では定義済みフォーマット @unashield を設定することでセンシングされたデータを可読性のある JSON フォーマットで取得できます。要件に応じて連携するサービスを使い分けてください。
各サービスの使い分け例
- Beam: センシングデータを HTTP/HTTPS でお客様が構築しているシステムに転送する
- Funnel: センシングデータを AWS IoT や Amazon Kinesis、Microsoft Azure Event Hubs などのクラウドサービスに転送して活用する
- Harvest Data: センシングデータをユーザーコンソール上で可視化する
UnaShield でのダウンリンク受信
UnaShield でダウンリンクメッセージを受信する場合は、「ファイル → スケッチ例 → unashield-arduino-master → downlink」のスケッチを参考にしてください。
