産業用 LTE Wi-Fi ルーター UD-LT2 (以下、UD-LT2) に接続したデバイスに、Napter を利用して遠隔からアクセスできます。
ここでは UD-LT2 に Wi-Fi で接続した Raspberry Pi (Raspberry Pi OS) へ Napter を利用して SSH 接続します。
あらかじめ UD-LT2 をセットアップして電源を入れてください
UD-LT2 のセットアップが完了していない場合は、セットアップする を参照してください。
Raspberry Pi の無線 LAN インターフェース (wlan0) で UD-LT2 に接続する
Raspberry Pi の無線 LAN インターフェース (wlan0) の設定ファイルを修正して、UD-LT2 に接続します。あわせて、Raspberry Pi の無線 LAN インターフェース (wlan0) の IP アドレスを、192.168.8.10 に固定します。
Raspberry Pi にログインし、ネットワーク設定を取得します。
{SSID}および{パスワード/暗号キー}は、UD-LT2 の設定画面で → の順にクリックすると確認できます。$ wpa_passphrase {SSID} {パスワード/暗号キー}network={ ssid="IODATA-xxxxxx-xx" #psk="XXXXXXXXXXXXX" psk=c422f4b93810d... }/etc/wpa_supplicant/wpa_supplicant.confを編集します。$ sudo vi /etc/wpa_supplicant/wpa_supplicant.conf以下のように編集します。
ssid、#psk、pskには、手順 1 で取得したネットワーク設定を入力します。
ctrl_interface=DIR=/var/run/wpa_supplicant GROUP=netdev update_config=1 country=JP network={ ssid="IODATA-xxxxxx-xx" #psk="XXXXXXXXXXXXX" psk=c422f4b93810d... }Raspberry Pi にログインして、以下のコマンドで設定ファイルを開きます。
$ sudo vi /etc/dhcpcd.confファイルの末尾に以下の行を追加します。
interface wlan0 static ip_address=192.168.8.10/24 static routers=192.168.8.1 static domain_name_servers=192.168.8.1デフォルトゲートウェイ (
static routers) と DNS サーバー (static domain_name_servers) に設定している IP アドレス (192.168.8.1) は、UD-LT2 の工場出荷時設定です。ファイルを保存して終了します。
具体的には、Esc キーを押し、「:wq」を入力して、Enter キーを押します。
Raspberry Pi を再起動します。
$ sudo shutdown -r now再起動すると、Raspberry Pi から UD-LT2 に接続できます。
無線 LAN インターフェース (wlan0) を無効化して有効化する方法もあります
再起動しなくても、無線 LAN インターフェース (wlan0) を無効化して有効化すると、新しい設定が反映されます。
$ sudo ifdown wlan0 $ sudo ifup wlan0あらためて Raspberry Pi にログインし、上記で設定した IP アドレス (192.168.8.10) が割り当てられていることを確認してください。
$ ifconfig wlan0 wlan0: flags=4163<UP,BROADCAST,RUNNING,MULTICAST> mtu 1500 inet 192.168.8.10 netmask 255.255.255.0 broadcast 192.168.8.255 inet6 fe80::7271:85c6:5a42:3bbe prefixlen 64 scopeid 0x20<link> ether dc:a6:32:a0:d2:64 txqueuelen 1000 (Ethernet) RX packets 6 bytes 693 (693.0 B) RX errors 0 dropped 0 overruns 0 frame 0 TX packets 76 bytes 10767 (10.5 KiB) TX errors 0 dropped 0 overruns 0 carrier 0 collisions 0
UD-LT2 に接続した Raspberry Pi に SSH 接続する
転送設定
UD-LT2 に接続した Raspberry Pi に対して、Napter を利用して SSH で接続するための転送設定を行います。
UD-LT2 の設定画面で → → の順にクリックしてます。
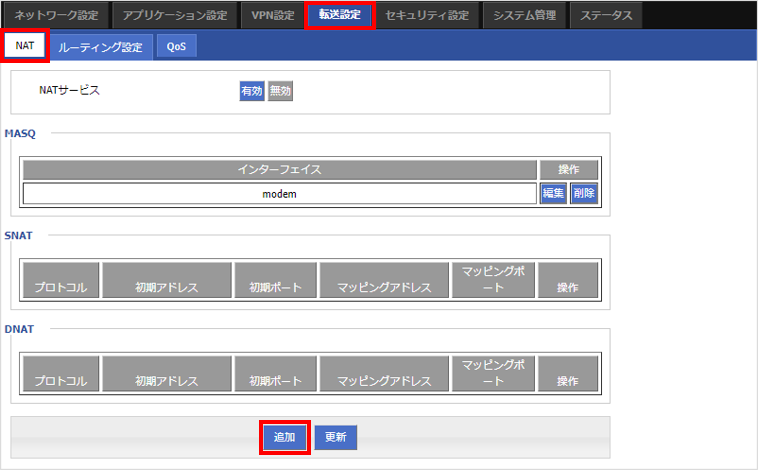

以下のように設定します。
項目 説明 「DNAT」を選択します。 「tcp」を選択します。 「interface」を選択します。 「4G」を選択します。 Napter から UD-LT2 に接続するときのポート番号を入力します。例: 65000。未使用のポート番号を入力してください。 Raspberry Pi の無線 LAN インターフェース (wlan0) で UD-LT2 に接続する の手順で、Raspberry Pi に設定した IP アドレスを入力します。例: 192.168.8.10。 Raspberry Pi に SSH で接続するためのポートです。例: 22。 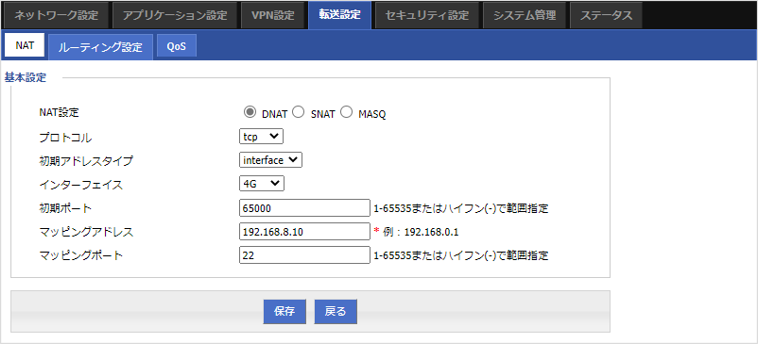

をクリックします。
Napter のオンデマンドリモートアクセスを作成して Raspberry Pi に SSH 接続する
PC のターミナルを使って SSH 接続する の手順に従って、Napter のオンデマンドリモートアクセスを作成し、Raspberry Pi に SSH でログインします。
- UD-LT2 に取り付けた IoT SIM にチェックを入れて、 → の順にクリックします。
- オンデマンドリモートアクセス画面では、以下のように設定します。
項目 説明 SORACOM Air を選択します。SORACOM Air で追加サブスクリプションを利用している場合は、複数のサブスクリプションが表示されます。ただし、Napter で利用するサブスクリプションを選択する必要はありません。オンライン が表示されているサブスクリプションが利用されます。 UD-LT2 の 転送設定 の「初期ポート」に入力したポート番号と、同じ値を入力します。 オンデマンドリモートアクセスを維持する時間 (リモートアクセスを許可する時間) を選択します。 SSH では通信は暗号化されているため、「IoT デバイスは暗号通信を待ち受けている (HTTPS/SSH など)」を選択します。このとき、自動的に のチェックが外れます。 デバイスにリモートアクセスできる IP アドレスレンジをグローバル IP アドレスで指定します。空欄の場合は、ユーザーコンソールを操作している PC のグローバル IP アドレスが設定されます。
UD-LT2 に接続した RTSP サーバーに接続する
UD-LT2 に接続した RTSP (Real Time Streaming Protocol) サーバーに Napter で接続できます。
転送設定
「UD-LT2 に接続した RTSP サーバー」に対して、Napter を利用して接続するための転送設定を行います。
UD-LT2 の設定画面で → → の順にクリックしてます。
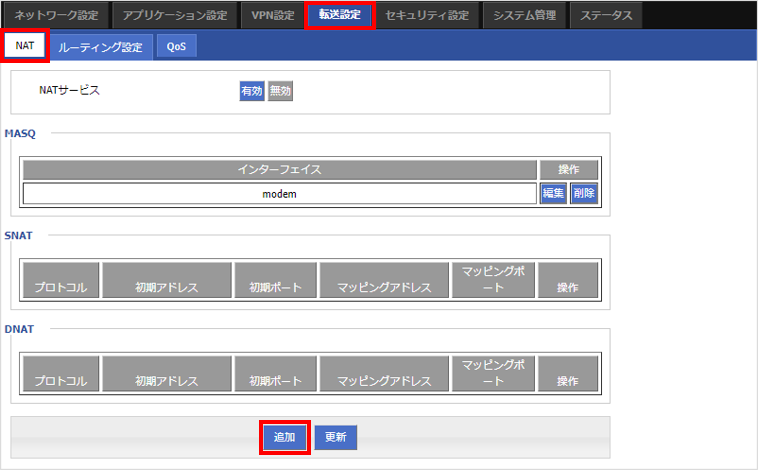

以下のように設定します。
項目 説明 「DNAT」を選択します。 「tcp」を選択します。 「interface」を選択します。 「4G」を選択します。 Napter から UD-LT2 に接続するときのポート番号を入力します。例: 65000。UD-LT2 で使用していないポート番号を入力してください。 「UD-LT2 に接続した RTSP サーバー」の IP アドレスを入力します。例: 192.168.8.201。 「UD-LT2 に接続した RTSP サーバー」に接続するためのポートです。例: 554。 をクリックします。
Napter のオンデマンドリモートアクセスを作成して RTSP サーバーに接続する
ユーザーコンソールでオンデマンドリモートアクセスを作成する の手順を参考にして、Napter のオンデマンドリモートアクセスを作成し、UD-LT2 に接続した RTSP サーバーに接続します。
UD-LT2 に取り付けた IoT SIM にチェックを入れて、 → の順にクリックします。
オンデマンドリモートアクセス画面では、以下のように設定します。
項目 説明 SORACOM Air を選択します。SORACOM Air で追加サブスクリプションを利用している場合は、複数のサブスクリプションが表示されます。ただし、Napter で利用するサブスクリプションを選択する必要はありません。オンライン が表示されているサブスクリプションが利用されます。 UD-LT2 の 転送設定 の「初期ポート」に入力したポート番号と、同じ値を入力します。 オンデマンドリモートアクセスを維持する時間 (リモートアクセスを許可する時間) を選択します。 RTSP でアクセスするために、「IoT デバイスはヘイブン通信を待ち受けている (HTTP など)」を選択し、 のチェックを外します。 デバイスにリモートアクセスできる IP アドレスレンジをグローバル IP アドレスで指定します。空欄の場合は、ユーザーコンソールを操作している PC のグローバル IP アドレスが設定されます。 RTSP サーバーにアクセスする場合は、RTSP サーバーが発行した URL の IP アドレス部分を、オンデマンドリモートアクセス画面の に表示される情報 (例: xxx.xxx.xxx.xxx:yyyyy) に置き換えて、VLC media player などで、RTSP 対応ネットワークカメラにアクセスします。たとえば、
rtsp://<ユーザ名>:<パスワード>@<IP アドレス>:<ポート番号>/liveのような URL を発行する RTSP サーバーの場合は、以下のように置き換えます。項目 URL RTSP サーバーが発行した URL の例 rtsp://5972:3118@192.168.8.201/live Napter で接続する場合の URL の例 rtsp://5972:3118@xxx.xxx.xxx.xxx:yyyyy/live - (*) IP アドレス以外は、RTSP サーバーが発行したまま変更しないでください。内容は、RTSP サーバーによって異なります。
UD-LT2 に接続した Windows デバイスにリモートデスクトップ接続する
UD-LT2 に接続した Windows パソコンや Windows サーバー にリモートデスクトップ (以下、RDP) で接続できます。
転送設定
「UD-LT2 に接続した Windows デバイス」に対して、Napter を利用して RDP で接続するための転送設定を行います。
UD-LT2 の設定画面で → → の順にクリックしてます。
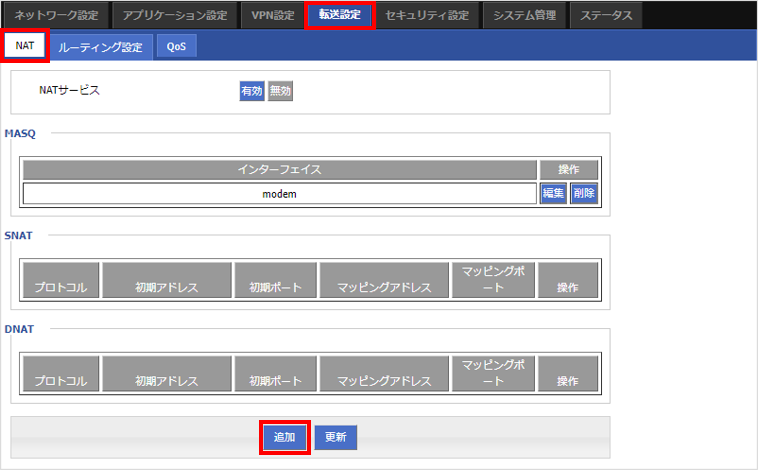

以下のように設定します。
項目 説明 「DNAT」を選択します。 「tcp」を選択します。 「interface」を選択します。 「4G」を選択します。 Napter から UD-LT2 に接続するときのポート番号を入力します。例: 65000。UD-LT2 で使用していないポート番号を入力してください。 「UD-LT2 に接続した Windows デバイス」の IP アドレスを入力します。例: 192.168.8.101。 「UD-LT2 に接続した Windows デバイス」に接続するためのポートです。例: 3389。 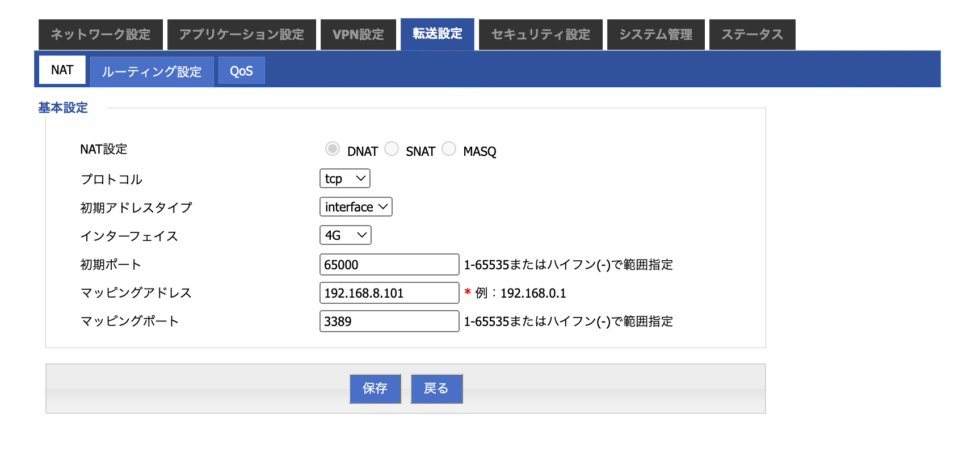

をクリックします。
Napter のオンデマンドリモートアクセスを作成して Windows デバイスにリモートデスクトップ接続する
Windows デバイスにリモートデスクトップ接続する の手順に従って、Napter のオンデマンドリモートアクセスを作成し、UD-LT2 に接続した Windows デバイスに RDP で接続します。
- UD-LT2 に取り付けた IoT SIM にチェックを入れて、 → の順にクリックします。
- オンデマンドリモートアクセス画面では、以下のように設定します。
項目 説明 SORACOM Air を選択します。SORACOM Air で追加サブスクリプションを利用している場合は、複数のサブスクリプションが表示されます。ただし、Napter で利用するサブスクリプションを選択する必要はありません。オンライン が表示されているサブスクリプションが利用されます。 UD-LT2 の 転送設定 の「初期ポート」に入力したポート番号と、同じ値を入力します。例: 65000。 オンデマンドリモートアクセスを維持する時間 (リモートアクセスを許可する時間) を選択します。 RDP では通信は暗号化されているため、「IoT デバイスは暗号通信を待ち受けている (HTTPS/SSH など)」を選択します。このとき、自動的に のチェックが外れます。 デバイスにリモートアクセスできる IP アドレスレンジをグローバル IP アドレスで指定します。空欄の場合は、ユーザーコンソールを操作している PC のグローバル IP アドレスが設定されます。
