LTE ルーター WN-CS300FR (以下、WN-CS300FR) に接続したデバイスに遠隔からアクセスできます。ここでは WN-CS300FR に接続した Raspberry Pi (Raspberry Pi OS) へ SORACOM Napter (以下、Napter) を利用して接続します。
あらかじめ WN-CS300FR をセットアップして電源を入れてください
WN-CS300FR のセットアップが完了していない場合は、セットアップする を参照してください。
Raspberry Pi の無線インターフェース (wlan0) で WN-CS300FR に接続する
Raspberry Pi の無線インターフェース (wlan0) の設定ファイルを修正し、新しい設定を有効化します。
Raspberry Pi にログインし、ネットワーク設定を取得します。
{SSID}および{パスワード/暗号キー}は、WN-CS300FR の底面に記載されています。$ wpa_passphrase {SSID} {パスワード/暗号キー}network={ ssid="IODATA-xxxxxx-2G" #psk="XXXXXXXXXXXXX" psk=3f036b6edb949... }設定画面ログイン用のパスワードのハッシュ値を取得します。
{設定画面ログイン用パスワード}には、WN-CS300FR の底面に記載されているパスワードを入力します。入力したパスワードは表示されません。$ read -s pass {設定画面ログイン用パスワード} $ echo -n "$pass" | iconv -t utf16le | openssl md4(stdin)= 3a58b99c5a072...上記の例の
3a58b99c5a072...が、設定画面ログイン用のパスワードのハッシュ値です。/etc/wpa_supplicant/wpa_supplicant.confを編集します。$ sudo vi /etc/wpa_supplicant/wpa_supplicant.conf以下のように編集します。
ssid、#psk、pskには、手順 1 で取得したネットワーク設定を入力します。{設定画面ログイン用のユーザー名}には、WN-CS300FR の底面に記載されているユーザー名を入力します。設定画面ログイン用のパスワードのハッシュ値には、手順 2 で取得した設定画面ログイン用のパスワードのハッシュ値を入力します。
ctrl_interface=DIR=/var/run/wpa_supplicant GROUP=netdev update_config=1 country=JP network={ ssid="IODATA-xxxxxx-2G" #psk="XXXXXXXXXXXXX" psk=3f036b6edb949... identity="{設定画面ログイン用のユーザー名}" password=hash:{設定画面ログイン用のパスワードのハッシュ値} }Raspberry Pi を再起動します。
$ sudo shutdown -r now再起動すると、Raspberry Pi から WN-CS300FR に接続できます。
無線インターフェース (wlan0) を無効化して有効化する方法もあります
再起動しなくても、無線インターフェース (wlan0) を無効化して有効化すると、新しい設定が反映されます。
$ sudo ifdown wlan0 $ sudo ifup wlan0Raspberry Pi が SORACOM に接続していることを確認します。
$ ping pong.soracom.ioPING pong.soracom.io (100.127.100.127) 56(84) bytes of data. 64 bytes from 100.127.100.127 (100.127.100.127): icmp_seq=1 ttl=64 time=39.4 ms 64 bytes from 100.127.100.127 (100.127.100.127): icmp_seq=2 ttl=64 time=50.7 ms 64 bytes from 100.127.100.127 (100.127.100.127): icmp_seq=3 ttl=64 time=47.8 ms 64 bytes from 100.127.100.127 (100.127.100.127): icmp_seq=4 ttl=64 time=45.8 msping pong.soracom.ioに対して、100.127.100.127から応答がない場合は、ping に応答がありません を参照してください。
Raspberry Pi の無線インターフェース (wlan0) の IP アドレスを固定する
Raspberry Pi から WN-CS300FR の DHCP サーバーを利用している場合は、WN-CS300FR の設定で Raspberry Pi の IP アドレスを固定できます。
Raspberry Pi の無線インターフェース (wlan0) の MAC アドレスを確認します。
Raspberry Pi にログインして、以下のコマンドを実行します。
$ ifconfig(省略) wlan0: flags=4163<UP,BROADCAST,RUNNING,MULTICAST> mtu 1500 inet 192.168.0.xx netmask 255.255.255.0 broadcast 192.168.0.255 inet6 fe80::xxxx:xxxx:xxxx:xxxx prefixlen 64 scopeid 0x20<link> ether dc:xx:xx:xx:xx:xx txqueuelen 1000 (イーサネット) RX packets 860 bytes 73221 (71.5 KiB) RX errors 0 dropped 0 overruns 0 frame 0 TX packets 451 bytes 72094 (70.4 KiB) TX errors 0 dropped 0 overruns 0 carrier 0 collisions 0etherの次に表示されている文字列 (dc:xx:xx:xx:xx:xx) が無線インターフェース (wlan0) の MAC アドレスです。WN-CS300FR の 設定画面 (
http://192.168.0.1/) にアクセスして、 → の順にクリックします。「特定の MAC アドレスに対して IP アドレスを割り当てできます。」の下に表示されている に任意の IP アドレスを入力します。
Raspberry Pi の IP アドレスは、ここで入力した IP アドレスに固定されます。
「パソコンの選択」で、Raspberry Pi の MAC アドレスを選択して、 をクリックします。
に Raspberry Pi の MAC アドレスを入力することもできます。その場合は、
:を入力しないでください。→ の順にクリックします。
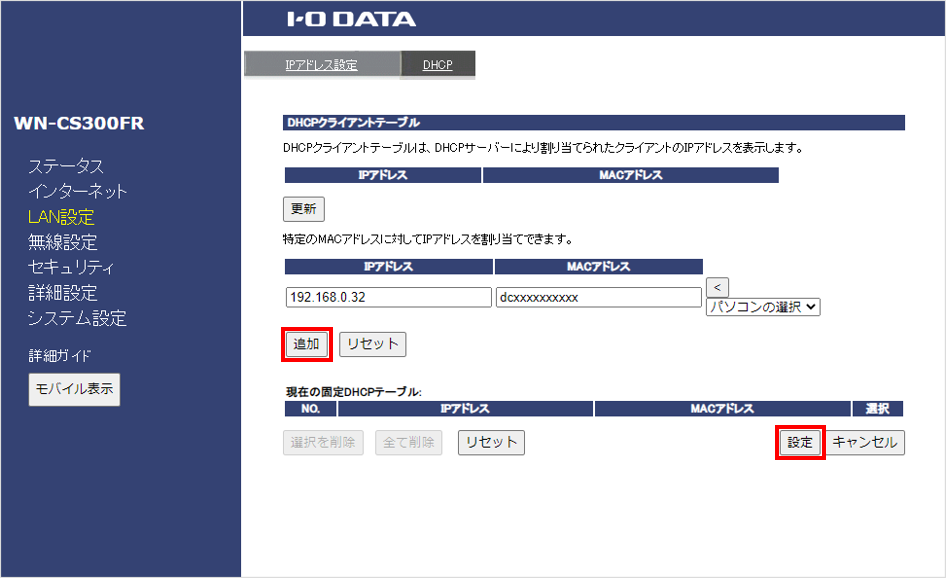
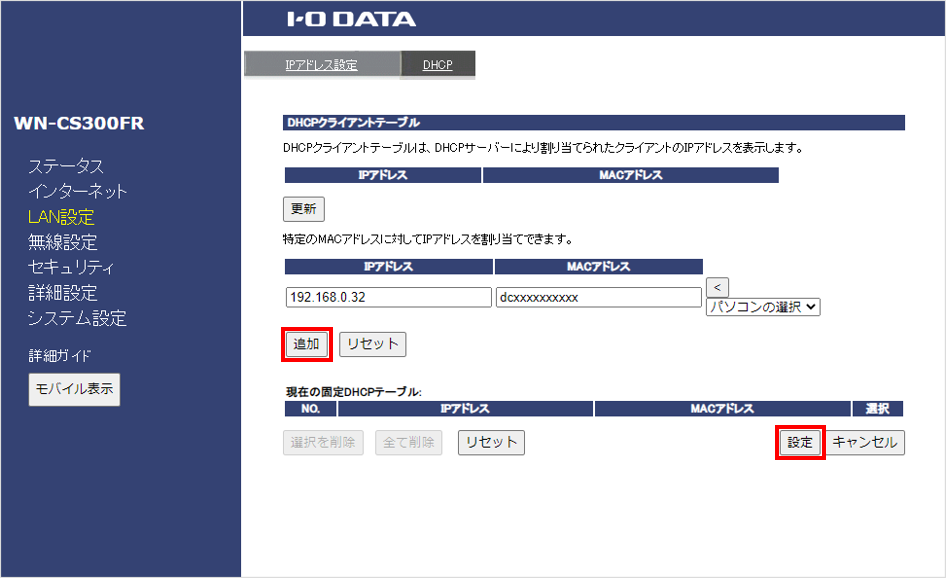
WN-CS300FR に設定が反映されるまで待ちます。
次に、Raspberry Pi に設定を反映します。
Raspberry Pi にログインして、再起動します。
$ sudo shutdown -r now再起動すると、Raspberry Pi の無線インターフェース (wlan0) に新しい IP アドレスが割り当てられます。
無線インターフェース (wlan0) を無効化して有効化する方法もあります
再起動しなくても、無線インターフェース (wlan0) を無効化して有効化すると、新しい設定が反映されます。
$ sudo ifdown wlan0 $ sudo ifup wlan0Raspberry Pi にログインして、以下のコマンドを実行します。
$ ifconfig(省略) wlan0: flags=4163<UP,BROADCAST,RUNNING,MULTICAST> mtu 1500 inet 192.168.0.xx netmask 255.255.255.0 broadcast 192.168.0.255 inet6 fe80::xxxx:xxxx:xxxx:xxxx prefixlen 64 scopeid 0x20<link> ether dc:xx:xx:xx:xx:xx txqueuelen 1000 (イーサネット) RX packets 860 bytes 73221 (71.5 KiB) RX errors 0 dropped 0 overruns 0 frame 0 TX packets 451 bytes 72094 (70.4 KiB) TX errors 0 dropped 0 overruns 0 carrier 0 collisions 0inetの次に表示されている文字列 (192.168.0.xx) が手順 3 で入力した IP アドレスになっていることを確認します。
WN-CS300FR のポートを開放する
WN-CS300FR の任意のポート (例: 10000) への通信を、Raspberry Pi (例: 192.168.0.xx) の SSH ポート (例: 22) に転送するように設定します。
WN-CS300FR の 設定画面 (
http://192.168.0.1/) にアクセスして、 → の順にクリックします。以下のように設定します。
項目 説明 任意です。わかりやすい名前を設定します。 Raspberry Pi の無線インターフェース (wlan0) の IP アドレスを入力します。例: 192.168.0.xx「両方」を選択します。 Raspberry Pi で設定した SSH ポートの番号を入力します。例: 22任意のポート番号 (*1) を入力します。例: 10000- (*1) Napter のオンデマンドリモートアクセスを作成するときに入力するポート番号です。このあとの手順で、オンデマンドリモートアクセス画面の に入力するポート番号と、同じ値を入力します。
→ の順にクリックします。
SORACOM Napter のオンデマンドリモートアクセスを作成して Raspberry Pi に SSH 接続する
PC のターミナルを使って SSH 接続する の手順に従って、Napter のオンデマンドリモートアクセスを作成し、Raspberry Pi に SSH でログインします。
- WN-CS300FR に取り付けた IoT SIM にチェックを入れて、 → の順にクリックします。
- オンデマンドリモートアクセス画面では、以下のように設定します。
項目 説明 デバイスに接続する方法 (SORACOM Air または SORACOM Arc) を選択します。SORACOM Air で追加サブスクリプションを利用している場合は、複数のサブスクリプションが表示されます。ただし、Napter で利用するサブスクリプションを選択する必要はありません。オンライン が表示されているサブスクリプションが利用されます。 WN-CS300FR のポートを開放する の に入力したポート番号と、同じ値を入力します。 オンデマンドリモートアクセスを維持する時間 (リモートアクセスを許可する時間) を選択します。 SSH では通信は暗号化されているため、「IoT デバイスは暗号通信を待ち受けている (HTTPS/SSH など)」を選択します。このとき、自動的に のチェックが外れます。 デバイスにリモートアクセスできる IP アドレスレンジをグローバル IP アドレスで指定します。空欄の場合は、ユーザーコンソールを操作している PC のグローバル IP アドレスが設定されます。
