SORACOM ユーザーコンソールで発注したデバイスや IoT SIM の発注履歴 (注文日や注文内容、お届け先、ステータスなど) を確認できます。IoT SIM を購入した場合は、IoT SIM の一覧を確認できます。
注文履歴の保持期間は 18 か月です
ユーザーコンソールで確認できる注文履歴は、過去 18 か月までです。それ以前の注文履歴が必要な場合は、SORACOM サポート に問い合わせてください。
ユーザーコンソール にログインし、注文履歴を確認するカバレッジタイプを選択します。
詳しくは、SORACOM ユーザーコンソールで表示するカバレッジタイプを変更する を参照してください。
→ の順にクリックします。
発注画面に が表示されます。
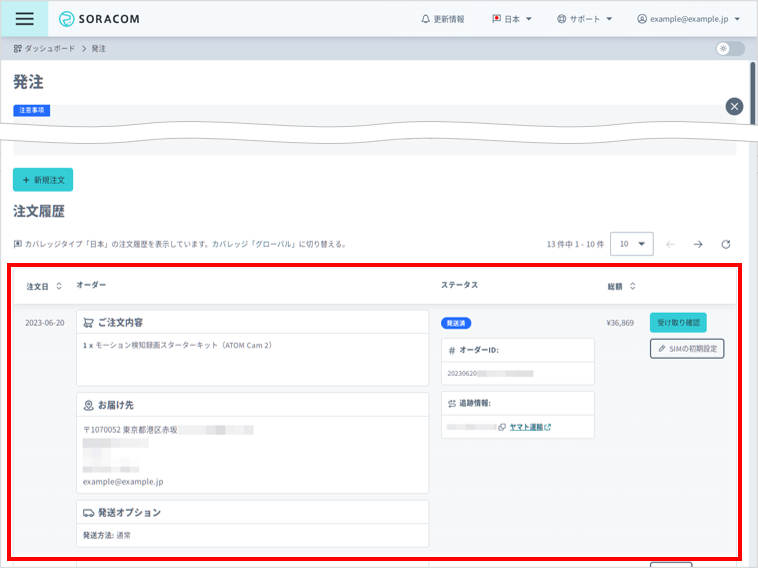
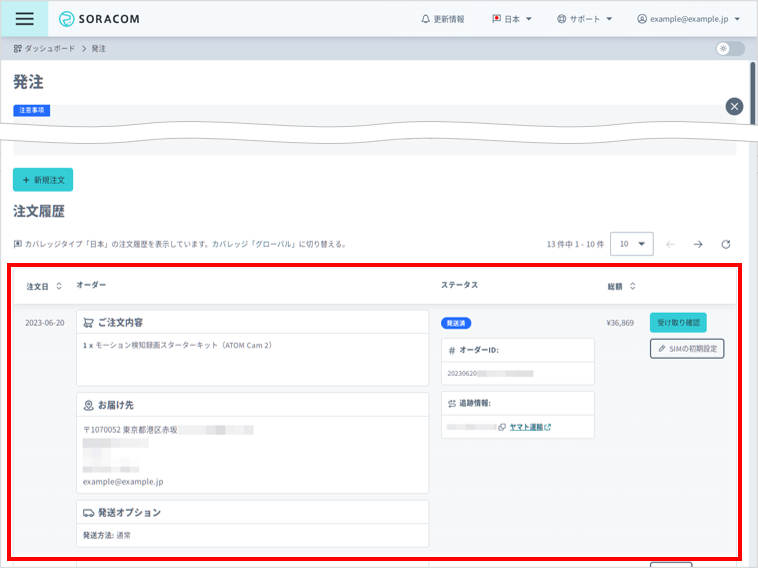
ステータスについて
注文ごとに以下のいずれかのステータスが表示されます。
ステータス 説明 注文登録済み ソラコムで注文を受け付けました。このステータスの場合だけ、発注をキャンセルできます。キャンセルすると、「キャンセル処理中」または「キャンセル済」と表示されます。キャンセルについて詳しくは、FAQ: 注文した SIM やデバイスのキャンセル・返品はできますか? を参照してください。 注文処理中 注文を処理中です。このステータスになると料金が発生し、これ以降は発注をキャンセルできません。 発送準備中 発送準備中です。 発送済 ソラコムから発送済みです。荷物の到着をお待ちください。 に表示される情報で、荷物の状況を確認できます。 受け取り済 配送された荷物を受け取ったり、配送しない商品の購入処理が完了しました。 追跡情報が表示されます
の伝票番号や配送業者の名前をクリックすると、伝票番号で示された荷物の状況を確認できます。
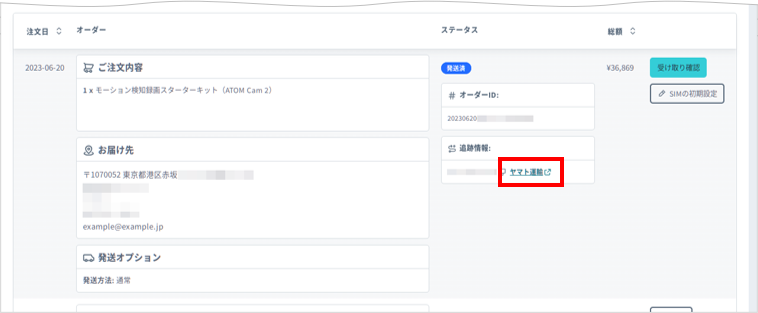
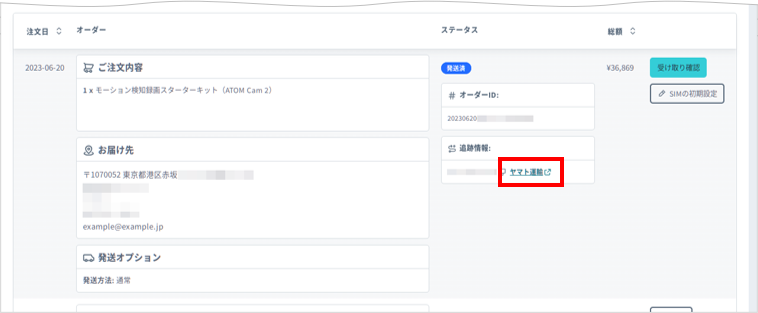
「SORACOM サービス利用料クーポン」など、配送しない商品の注文履歴には追跡情報は表示されません。
発送された IoT SIM を SORACOM ユーザーコンソールに登録する
ユーザーコンソールで IoT SIM を注文した場合は、発送された IoT SIM の初期設定と受け取り確認ができます。なお、初期設定の内容は、受け取り確認後に一括設定されます。
発注画面の に表示される をクリックします。
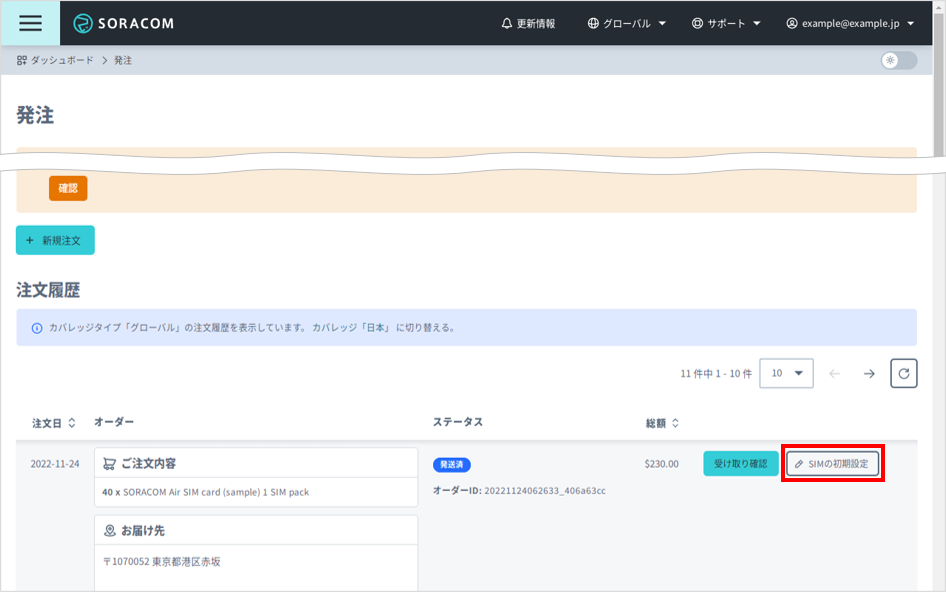
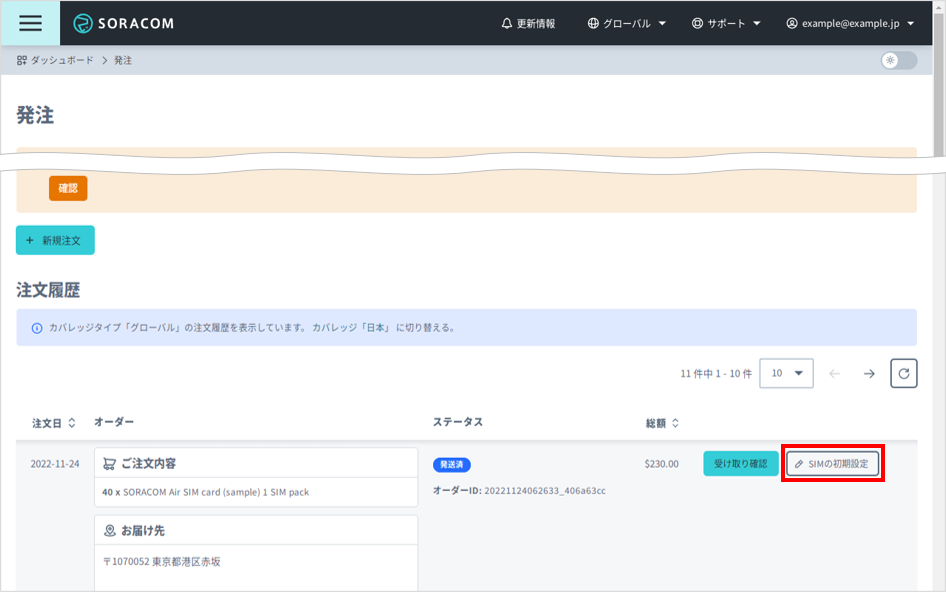
「SIM の初期設定」画面が表示されます。
「SIM の初期設定」画面で設定した内容は受け取り確認後に一括設定されます
ユーザーコンソールに登録したあとは、1 枚ずつしか設定を変更できません。1 枚ずつ設定を変更する操作については、以下のページを参照してください。
1 つの発注に含まれる同一サブスクリプションの IoT SIM はすべて同じ設定で登録されます
1 つの発注に含まれる同一サブスクリプションの IoT SIM に対して、異なる初期設定を指定することはできません。たとえば 1 回の発注で plan01s を 100 枚を購入すると、初期設定の内容は 100 枚すべてに設定されます。
初期設定は省略できます
IoT SIM の初期設定 (グループ、速度クラス、タグ) を行わない場合は、手順 4 に進みます。この場合は、以下のように設定されます。
項目 説明 設定なし 速度クラスの初期設定。サブスクリプションごとに異なります。 設定なし サブスクリプションごとに以下の項目を設定します。
「SIM の初期設定」画面では、サブスクリプションごとにすべての IoT SIM に対して、初期設定 (グループなど) を設定できます。なお、初期設定は、注文履歴に紐づきます。
項目 説明 グループを選択します。
- 「SIM の初期設定」画面では新規グループは作成できません。グループを作成する手順については、グループを作成する を参照してください。
- 初期設定を更新するときに存在していたグループ (グループ ID) が、 をクリックしたときに存在しない場合は、グループは「設定なし」で登録されます。
- IoT SIM にはグループ ID が登録されます。そのため、初期設定を更新したときと、 をクリックしたときで、グループ名などの設定が変更されていても問題ありません。
速度クラスを選択します。 タグを追加します。
をクリックして、 と を入力します。
- タグの名前と値に保存可能なバイト数については、IoT SIM に付加情報 (タグ) を設定する を参照してください。
- に
name(すべて小文字) を入力すると、 に入力した文字列が、IoT SIM の名前として表示されます。
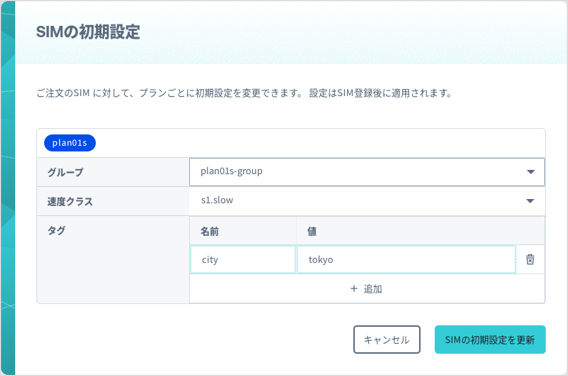
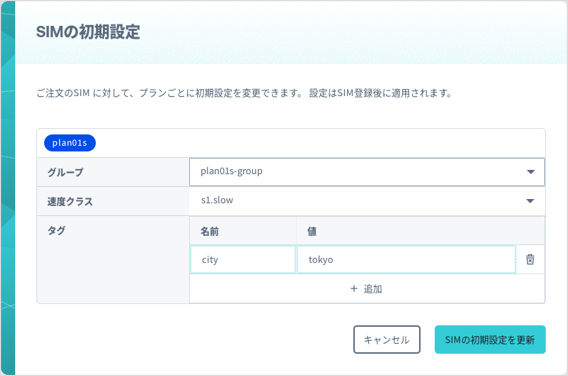
をクリックします。
初期設定が更新されます。ここでは、IoT SIM に設定は反映されません。
をクリックできない場合は、 の空行を削除したり、入力した文字を減らしたりしてください。
をクリックします。
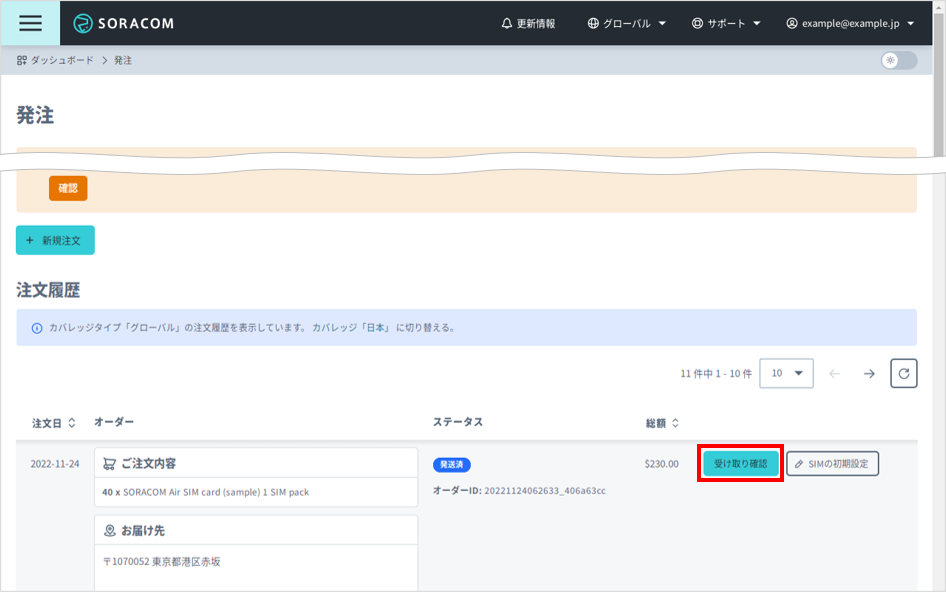
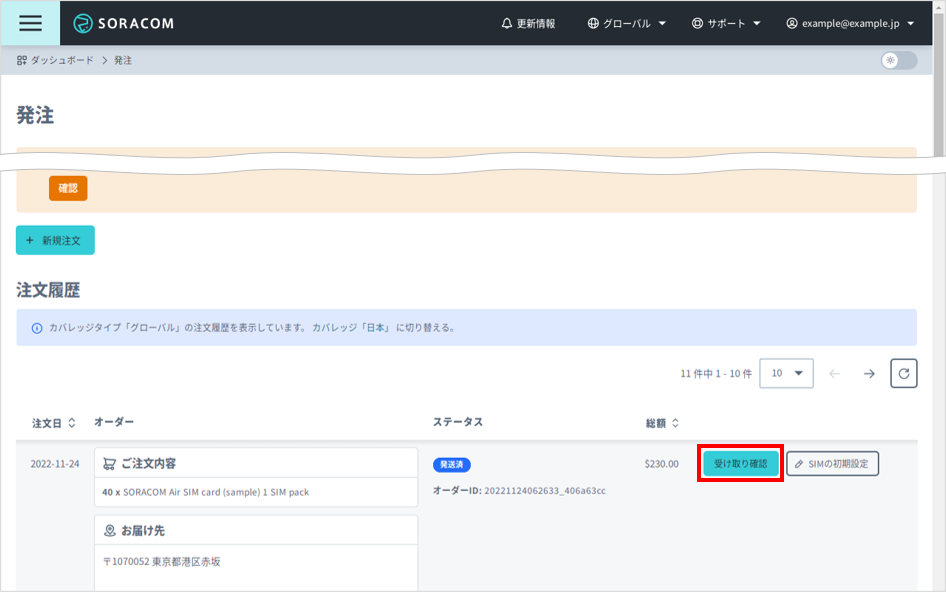
をクリックします。
発注に含まれるすべての IoT SIM に、「SIM の初期設定」画面で設定した内容 (グループ、速度クラス、タグ) が一括設定され、SORACOM ユーザーコンソールに登録されます。
ユーザーコンソールに登録した IoT SIM の一覧を確認する
IoT SIM を注文した場合は、ユーザーコンソールに登録後に、登録した IoT SIM の一覧を確認できます。なお、IoT SIM の一覧は、CSV ファイル (発注別 IoT SIM 情報 CSV) でダウンロードできます。
発注画面の に表示される をクリックします。
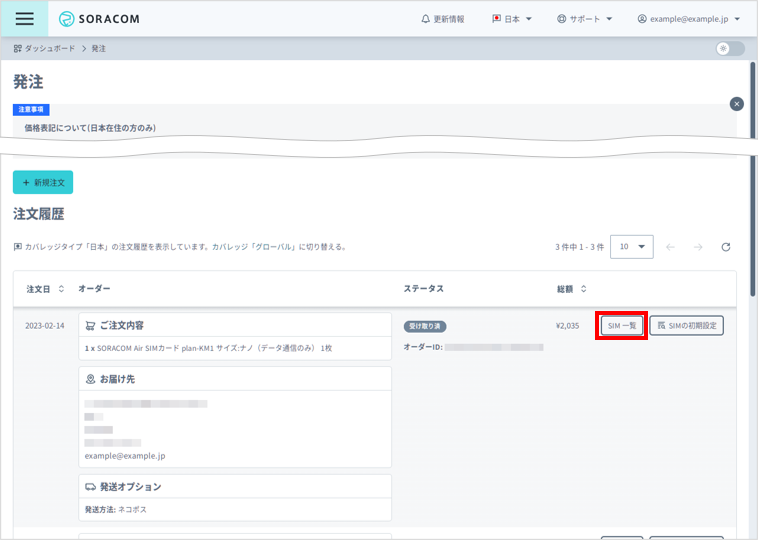
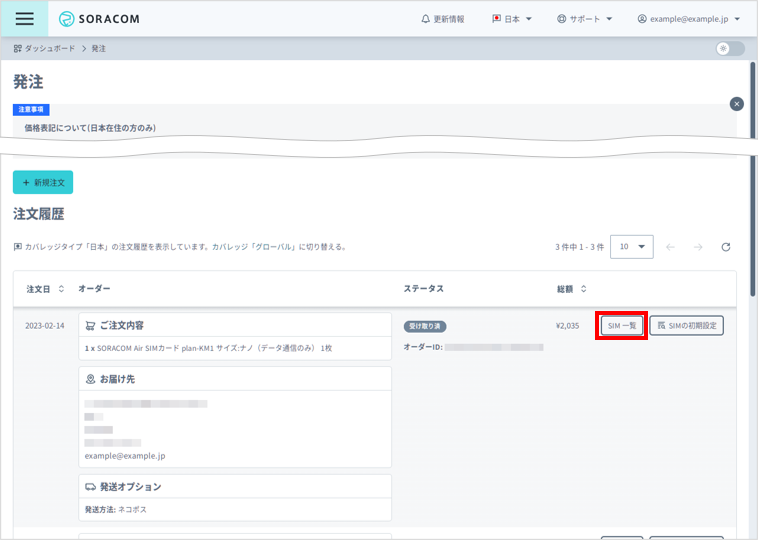
発送された IoT SIM の一覧が表示されます。
IoT SIM の一覧を CSV でダウンロードする場合は、 をクリックします。
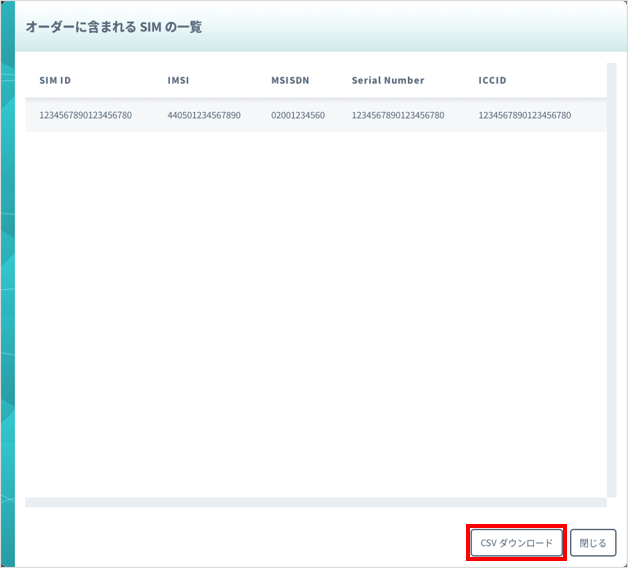
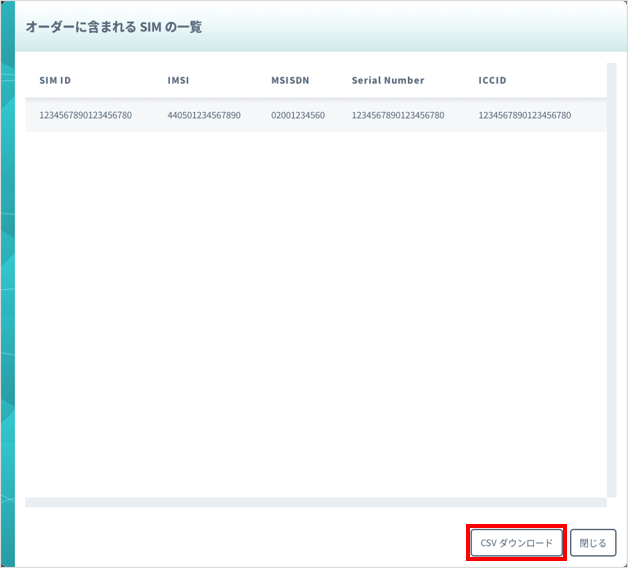
発注別 IoT SIM 情報 CSV ファイルがダウンロードされます。
CSV ファイルを Microsoft Excel にインポートすると、正しい値が表示されないことがあります。対処方法については、CSV ファイルを Microsoft Excel にインポートするときのヒント を参照してください。
注文履歴ごとに IoT SIM の情報がダウンロードされます
カバレッジタイプごとにすべての IoT SIM の情報をダウンロードすることもできます。詳しくは、IoT SIM の情報を CSV ファイルでダウンロードする を参照してください。
発注別 IoT SIM 情報 CSV リファレンス
発注別 IoT SIM 情報 CSV のファイル名は、以下のとおりです。
OrderedSubscribers-{オーダー ID}.csv
例: OrderedSubscribers-20221013033827_1234abcd.csv
CSV ファイルに出力される各項目の意味は、以下のとおりです。
| 項目 | 説明 |
|---|---|
SIM ID | SIM ID。 |
IMSI | IMSI (International Mobile Subscriber Identity)。 |
MSISDN | MSISDN (Mobile Station International Subscriber Directory Number)。バーチャル SIM/Subscriber は MSISDN はありません。 |
Serial Number | 製造番号。IoT SIM の裏面に記載されています。バーチャル SIM/Subscriber は製造番号はありません。 |
ICCID | ICCID (Integrated Circuit Card ID)。IoT SIM やバーチャル SIM/Subscriber を識別するための識別子です。 |
Bundles | データ通信料金に関する契約。一部のサブスクリプションには、バンドルを選択できます。たとえば、plan-D では D-300MB、plan-DU では DU-10GB、DU-50GB、または DU-100GB を選択できます。 |
