入手した IoT SIM の利用を開始するには、SORACOM ユーザーコンソールに IoT SIM を登録します。IoT SIM の入手方法によって、SORACOM ユーザーコンソールでの登録手順が異なります。
| 入手方法 | ユーザーコンソールでの登録手順 |
|---|---|
| ソラコムのショッピングサイト (SORACOM ユーザーコンソール または SORACOM IoT ストア) | IoT SIM を申し込んだオペレーターに登録する |
| 独自の商流 (料金の支払先がソラコムではない場合) | 別のオペレーターに登録した IoT SIM を自分のオペレーターに譲渡 (移管) する |
| イベント会場など | イベント会場などで入手した IoT SIM を登録する (個別登録) |
| ソラコム以外のショッピングサイトでリール単位で入手した場合 | ソラコム以外のショッピングサイトでリール単位で入手した IoT SIM を登録する |
IoT SIM には登録期限が設定されている場合があります
ソラコム以外のショッピングサイトやイベント会場で入手、キャンペーンや雑誌の付録などで入手した IoT SIM には、登録期限が設定されています。IoT SIM のパッケージに記載されている登録期限を過ぎると、IoT SIM は登録できません。また、登録期限は変更できません。
申し込み方法について
SORACOM ユーザーコンソールまたは SORACOM IoT ストアでの申し込み方法については、STEP 2-1: IoT SIM を申し込む / デバイスを購入する を参照してください。
IoT SIM を申し込んだオペレーターに登録する
ソラコムのショッピングサイト (SORACOM ユーザーコンソール または SORACOM IoT ストア) で以下のような商品を申し込み / 購入した場合は、ソラコムに注文情報が記録されています。そのため、SORACOM ユーザーコンソールに登録する際は、IMSI や PASSCODE を入力する必要はありません。
商品の例:
| 種類 | 例 |
|---|---|
| IoT SIM | IoT SIM (カード型 SIM)、IoT SIM plan-D (D-300MB) |
| IoT SIM が組み込まれた製品 | SORACOM LTE-M Button for Enterprise |
| IoT SIM が付属する商品 | SORACOM スターターキット (3G USB ドングル AK-020) |
[受け取り確認] および [SIM の初期設定] は注文履歴画面でも行えます
および は、ユーザーコンソール にログインし、 → の順にクリックして表示される注文履歴画面にも表示されます。注文履歴画面でも、SIM 登録画面と同様の操作で、IoT SIM の初期設定と受け取り確認ができます。
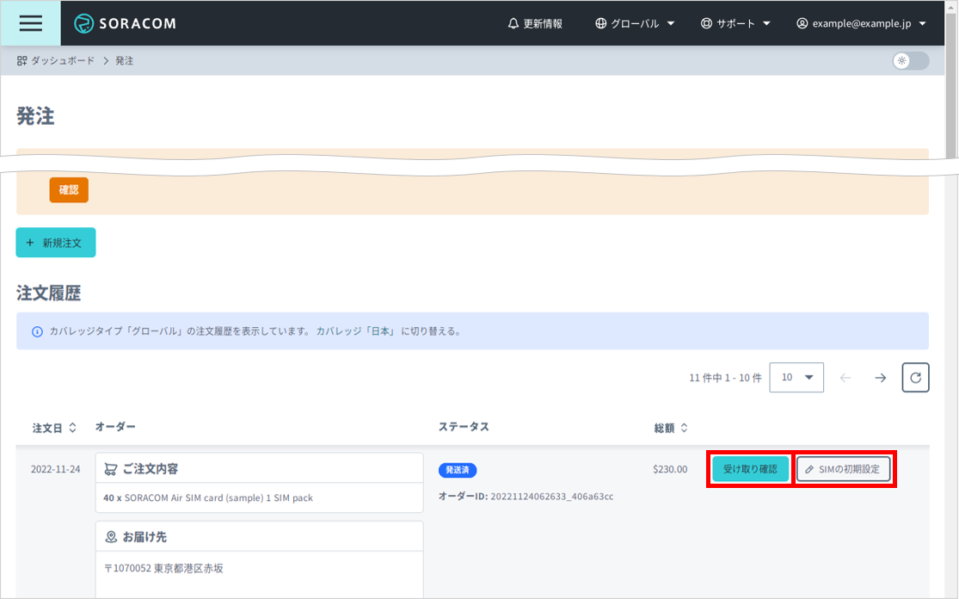

詳しくは、注文履歴を確認する を参照してください。
ユーザーコンソール にログインし、 → → の順にクリックします。
SIM 管理画面が表示されます。
IoT SIM の種類に合わせてカバレッジタイプを変更します。
たとえば、グローバルカバレッジ IoT SIM を登録する場合は、グローバルカバレッジの表示に変更します。詳しくは、SORACOM ユーザーコンソールで表示するカバレッジタイプを変更する を参照してください。
をクリックします。
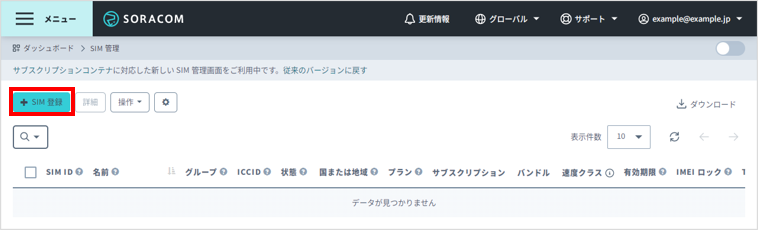

をクリックし、登録する IoT SIM のオーダー ID を確認して、 をクリックします。
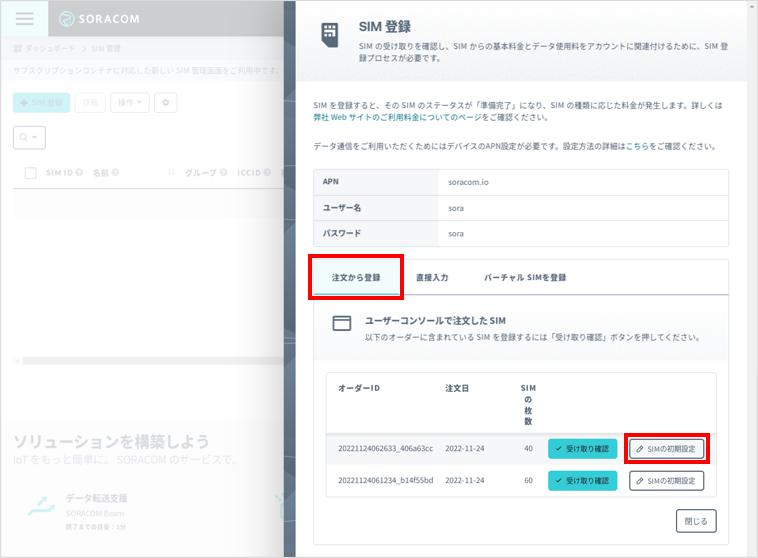

「SIM の初期設定」画面が表示されます。
「SIM の初期設定」画面で設定した内容は受け取り確認後に一括設定されます
ユーザーコンソールに登録したあとは、1 枚ずつしか設定を変更できません。1 枚ずつ設定を変更する操作については、以下のページを参照してください。
1 つの発注に含まれる同一サブスクリプションの IoT SIM はすべて同じ設定で登録されます
1 つの発注に含まれる同一サブスクリプションの IoT SIM に対して、異なる初期設定を指定することはできません。たとえば 1 回の発注で plan01s を 100 枚を申し込むと、初期設定の内容は 100 枚すべてに設定されます。
初期設定は省略できます
IoT SIM の初期設定 (グループ、速度クラス、タグ) を行わない場合は、手順 7 に進みます。この場合は、以下のように設定されます。
項目 説明 設定なし 速度クラスの初期設定。サブスクリプションごとに異なります。 設定なし サブスクリプションごとに以下の項目を設定します。
「SIM の初期設定」画面では、サブスクリプションごとにすべての IoT SIM に対して、初期設定 (グループなど) を設定できます。なお、初期設定は、注文履歴に紐づきます。
項目 説明 グループを選択します。
- 「SIM の初期設定」画面では新規グループは作成できません。グループを作成する手順については、グループを作成する を参照してください。
- 初期設定を更新するときに存在していたグループ (グループ ID) が、 をクリックしたときに存在しない場合は、グループは「設定なし」で登録されます。
- IoT SIM にはグループ ID が登録されます。そのため、初期設定を更新したときと、 をクリックしたときで、グループ名などの設定が変更されていても問題ありません。
速度クラスを選択します。 タグを追加します。
をクリックして、 と を入力します。
- タグの名前と値に保存可能なバイト数については、IoT SIM に付加情報 (タグ) を設定する を参照してください。
- に
name(すべて小文字) を入力すると、 に入力した文字列が、IoT SIM の名前として表示されます。
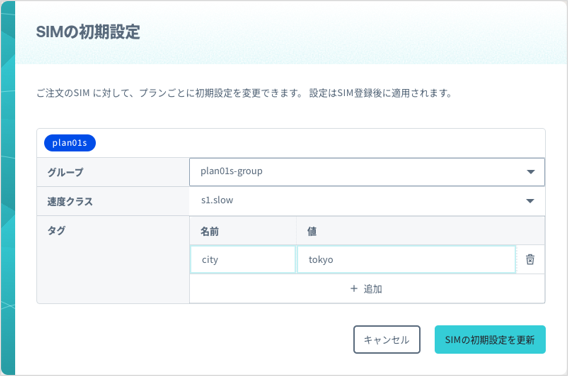

をクリックします。
初期設定が更新されます。ここでは、IoT SIM に設定は反映されません。
をクリックできない場合は、 の空行を削除したり、入力した文字を減らしたりしてください。
をクリックします。
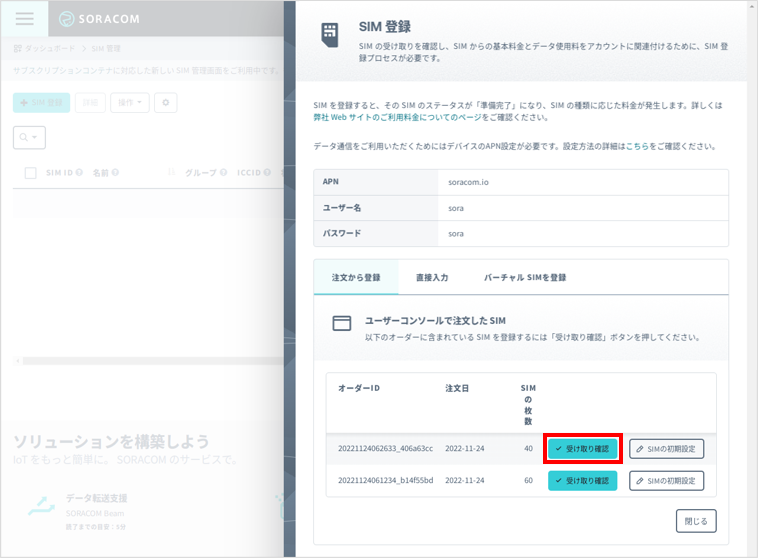

発注に含まれるすべての IoT SIM に、「SIM の初期設定」画面で設定した内容 (グループ、速度クラス、タグ) が一括設定され、SORACOM ユーザーコンソールに登録されます。
をクリックします。
SIM 管理画面に戻ります。
(再読み込み) をクリックします。
登録された IoT SIM が表示されます。
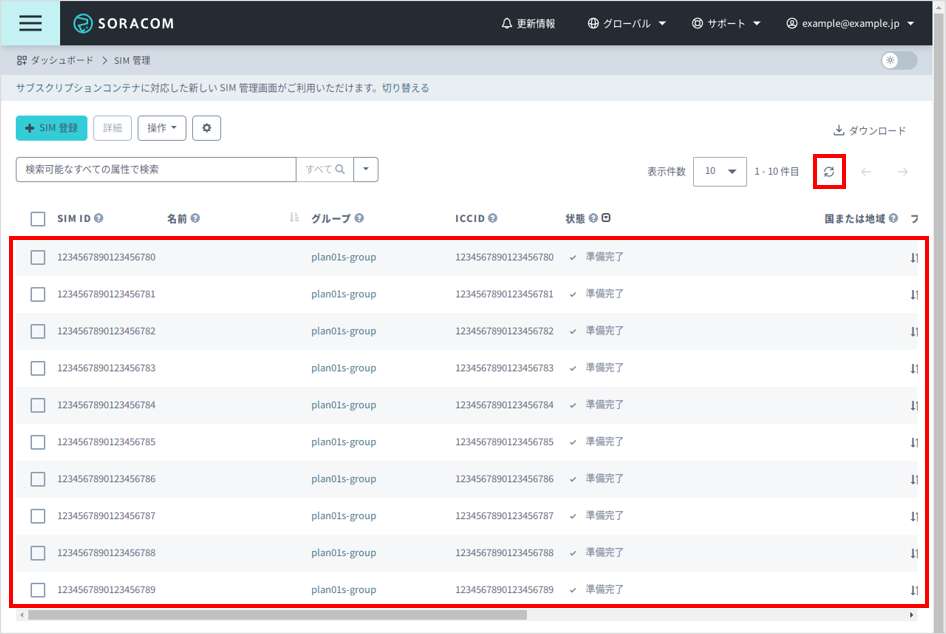

IoT SIM のステータスと基本料金について
IoT SIM を登録すると、IoT SIM のステータスが「準備完了 (Ready)」に変更されます。サブスクリプションによっては、「準備完了 (Ready)」になると基本料金が発生します。IoT SIM のステータスについて詳しくは、IoT SIM のステータス を参照してください。
ソラコムのショッピングサイトで申し込んだ IoT SIM は出荷から一定期間が経過すると自動登録されます
ソラコムのショッピングサイト (SORACOM ユーザーコンソールまたは SORACOM IoT ストア) で IoT SIM を申し込んだ場合 (IoT SIM が組み込まれた商品、IoT SIM が付属する商品を購入した場合も含む) は、出荷から一定期間が経過すると、IoT SIM が SORACOM ユーザーコンソールに自動登録され、IoT SIM のステータスが「準備完了 (Ready)」に変更されます。
なお、自動登録されるまでの期間は、カバレッジタイプによって異なります。
| カバレッジタイプ | 自動登録されるまでの期間 |
|---|---|
| グローバルカバレッジ | 出荷日 (*1) から 14 日が経過すると自動登録されます。 |
| 日本カバレッジ | 出荷日 (*1) から 4 日が経過すると自動登録されます。 |
- (*1) 発注予約機能を利用した場合は、受け取り希望日または出荷日の遅いほうが基準日です。
自動登録について詳しくは、FAQ: IoT SIM は購入から何日で自動登録されますか? を参照してください。
発注予約機能とは
注文日の 14 日後以降、364 日以内の日付を、受け取り希望日として指定できる機能です。任意のタイミングで商品を注文できますが、商品が出荷されないため IoT SIM の基本料金が発生しません。詳しくは、SORACOM 公式ブログの 先行発注機能をリリースしました! を参照してください。(先行発注機能は、発注予約機能の旧名称です)
別のオペレーターに登録した IoT SIM を自分のオペレーターに譲渡 (移管) する
オペレーター A に登録した IoT SIM を、別のオペレーター B の SORACOM ユーザーコンソールに直接登録することはできません。IoT SIM を申し込んだオペレーター A に一時的に登録し、オペレーター B に譲渡 (移管) します。それぞれの手順は、以下のページを参照してください。
イベント会場などで入手した IoT SIM を登録する (個別登録)
以下のようなケース入りの IoT SIM を、イベント会場やキャンペーン、雑誌の付録などで入手した場合は、SORACOM ユーザーコンソールに IoT SIM の情報を入力して登録します。


ユーザーコンソール にログインし、 → → の順にクリックします。
SIM 管理画面が表示されます。
IoT SIM のサブスクリプションにあわせてカバレッジタイプを変更します。
カバレッジタイプは台紙の裏面に貼ってある情報からも推測できます。たとえば、台紙の裏面に ICCID および PUK が記載されている場合は、グローバルカバレッジの表示に変更します。一方、IMSI、PASSCODE、または PIN ロック解除コード が記載されている場合は、日本カバレッジの表示に変更します。詳しくは、SORACOM ユーザーコンソールで表示するカバレッジタイプを変更する を参照してください。
をクリックします。
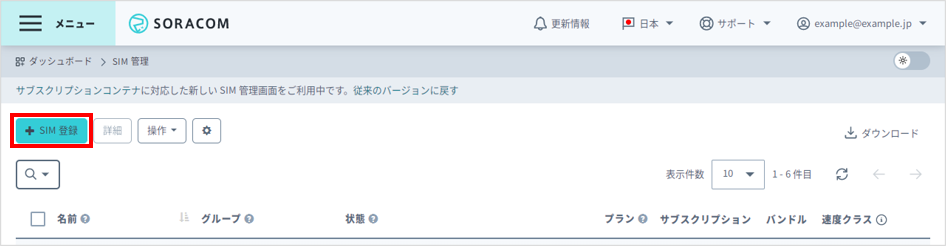

をクリックし、IoT SIM の台紙の裏面に貼ってある情報を入力します。
IoT SIM の種類によって、入力する情報が異なります。
グローバルカバレッジ IoT SIM は および を入力してください。


日本カバレッジ IoT SIM は および を入力してください。


日本カバレッジ IoT SIM の例:
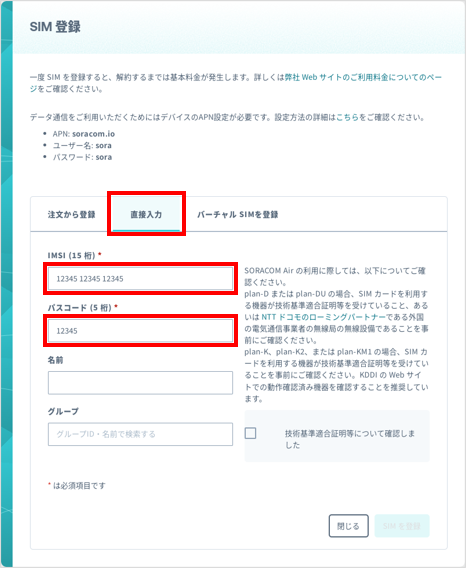

には、IoT SIM を区別するための名前を入力できます。また、 には、SIM グループを指定できます。
IoT SIM を登録するときは、どちらも空欄のままでも構いません。SIM グループについて詳しくは、グループ設定 を参照してください。
画面に表示された説明をよく読み、日本カバレッジ IoT SIM の場合は にチェックを入れて、 をクリックします。
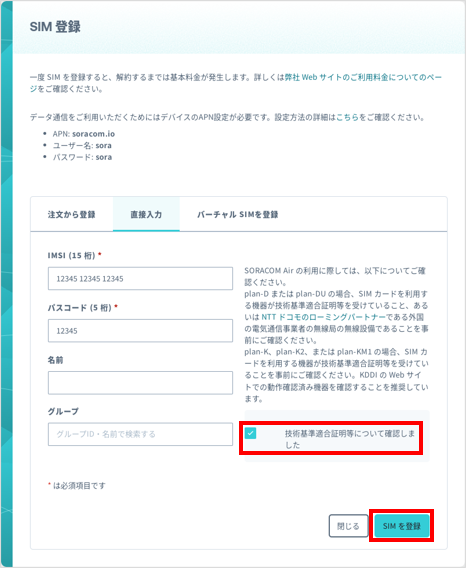

以下のようなエラーメッセージが表示されたときは、入力した値が正しいことを確認してください。
エラーメッセージ 主な原因 指定されたリソースは存在しません — IMSI とパスコードの入力に間違いがないかご確認ください および に入力した値が誤っています。台紙に記載された値を入力してください。 指定されたIMSIが存在しないかRegistration secretが一致しません。 ( SEM0198 ) および に入力した値が誤っています。台紙に記載された値を入力してください。 Subscriberは既に登録されています ( SEM0007 ) 対象の IoT SIM はすでにユーザーコンソールに登録されています。ほかのオペレーターに登録されている場合も、このエラーメッセージが表示されます。 あわせて FAQ: ユーザーコンソールで日本カバレッジ IoT SIM の登録ができません を参照してください。
(再読み込み) をクリックします。
登録された IoT SIM が SIM 管理画面に表示されます。
IoT SIM のステータスと基本料金について
IoT SIM を登録すると、IoT SIM のステータスが「準備完了 (Ready)」に変更されます。サブスクリプションによっては、「準備完了 (Ready)」になると基本料金が発生します。IoT SIM のステータスについて詳しくは、IoT SIM のステータス を参照してください。
ソラコム以外のショッピングサイトでリール単位で入手した IoT SIM を登録する
一部のソラコム以外のショッピングサイトでは、チップ型の IoT SIM をリールと呼ばれる単位で申し込めます。その場合は、SORACOM ユーザーコンソールに以下の情報を入力して IoT SIM を一括登録します。
- リールの最初の ICCID
- リールの最後の ICCID
- 認証パスコード
- 認証パスコードは、商品のラべルに記載されているものを使います。
- 最初の ICCID、および最後の ICCID は、最初の IoT SIM と最後の IoT SIM に印字されている ICCID を入力します。商品のラベルに記載されている「First ICCID」と「Last ICCID」は使用できません。
ユーザーコンソール にログインし、グローバルカバレッジを選択します。
詳しくは、SORACOM ユーザーコンソールで表示するカバレッジタイプを変更する を参照してください。
→ → の順にクリックします。
SIM 管理画面が表示されます。
をクリックします。
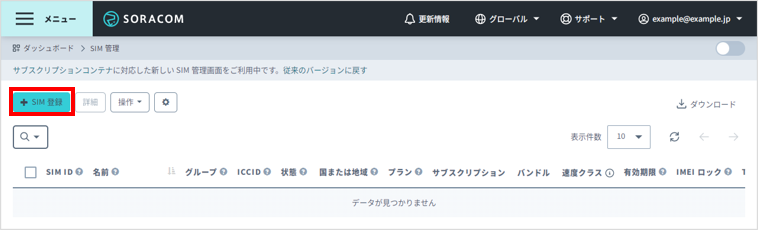

をクリックします。
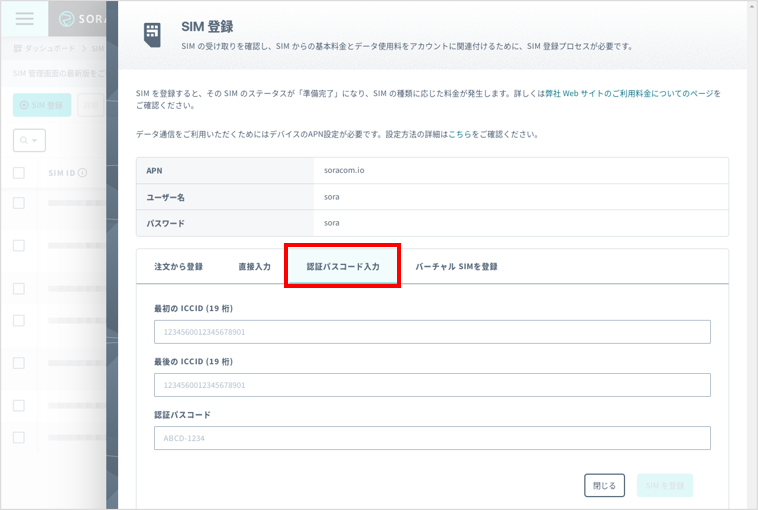

以下の項目を設定します。
項目 説明 最初の IoT SIM に印字されている ICCID を入力します。ラベルに記載されている「First ICCID」は末尾の数桁が X に置き換えられているため、使用できません。 最後の IoT SIM に印字されている ICCID を入力します。ラベルに記載されている「Last ICCID」は末尾の数桁が X に置き換えられているため、使用できません。 ラベルに記載されている「Authentication Passcode」を入力します。 をクリックします。
以下のようなエラーメッセージが表示されたときは、入力した値が正しいことを確認してください。
エラーメッセージ 主な原因 ICCID と認証パスコードの入力に間違いがないかご確認ください 出荷された IoT SIM の情報と、入力した内容が誤っています。正しい情報を入力してください。途中の IoT SIM の ICCID を入力したり、認証パスコードが誤っていると、このエラーメッセージが表示されます。 (再読み込み) をクリックします。
登録された IoT SIM が SIM 管理画面に表示されます。
IoT SIM のステータスと基本料金について
IoT SIM を登録すると、IoT SIM のステータスが「準備完了 (Ready)」に変更されます。サブスクリプションによっては、「準備完了 (Ready)」になると基本料金が発生します。IoT SIM のステータスについて詳しくは、IoT SIM のステータス を参照してください。
