Napter を利用して、IoT SIM を利用するデバイスに SSH (Secure Shell) でリモートアクセスします。
Napter 利用料金が発生します
オンデマンドリモートアクセスを作成すると Napter 利用料金が発生します。なお、Napter には無料利用枠があるため、無料利用枠内の利用であれば、Napter 利用料金が発生しません。詳しくは、SORACOM Napter のご利用料金 を参照してください。
ステップ 1: オンデマンドリモートアクセスを作成する
ユーザーコンソール にログインし、デバイスが利用する IoT SIM にあわせてカバレッジタイプを変更します。
たとえば、plan01s の IoT SIM を利用するデバイスに SSH 接続する場合は、グローバルカバレッジの表示に変更します。詳しくは、SORACOM ユーザーコンソールで表示するカバレッジタイプを変更する を参照してください。
→ → の順にクリックします。
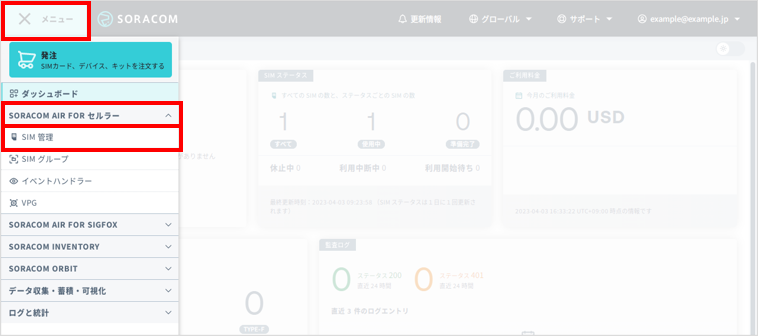
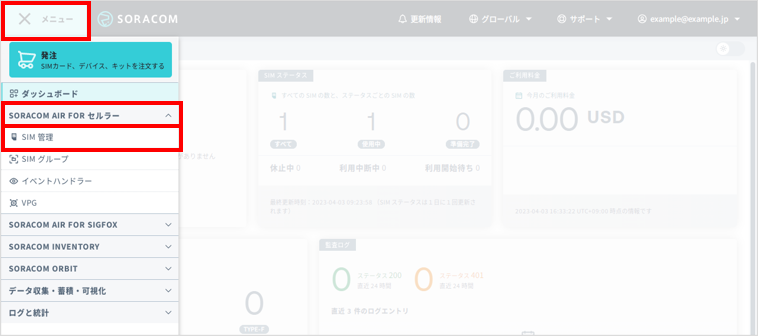
SIM 管理画面が表示されます。
デバイスが利用する IoT SIM がオンラインであることを確認します。
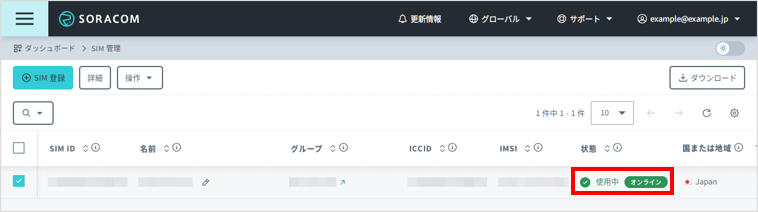
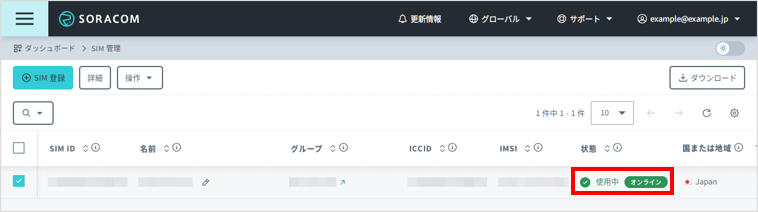
デバイスが利用する IoT SIM にチェックを入れて、 → の順にクリックします。
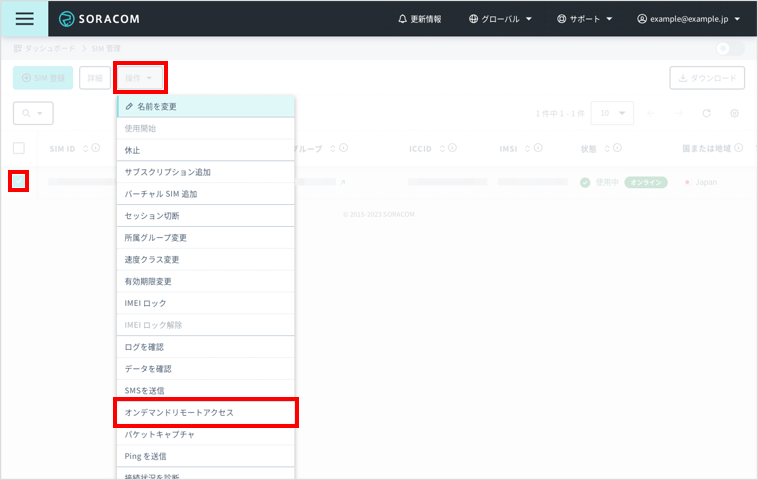
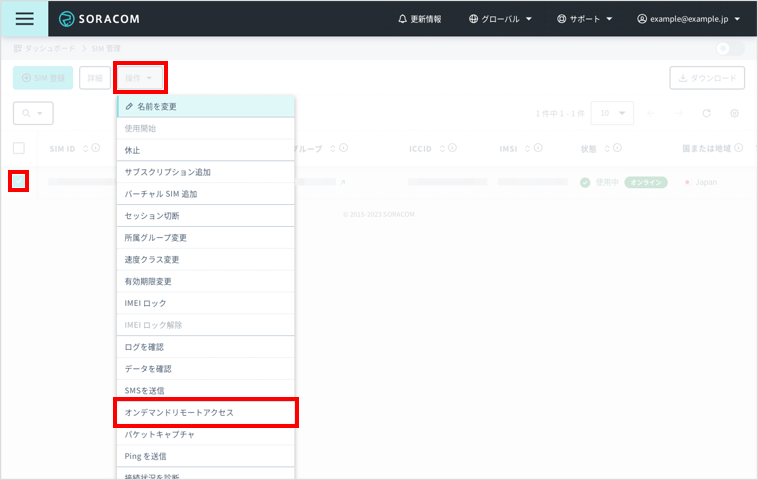
オンデマンドリモートアクセス画面が表示されます。
にデバイスが SSH 接続を待ち受けているポート番号を入力して、 をクリックします。
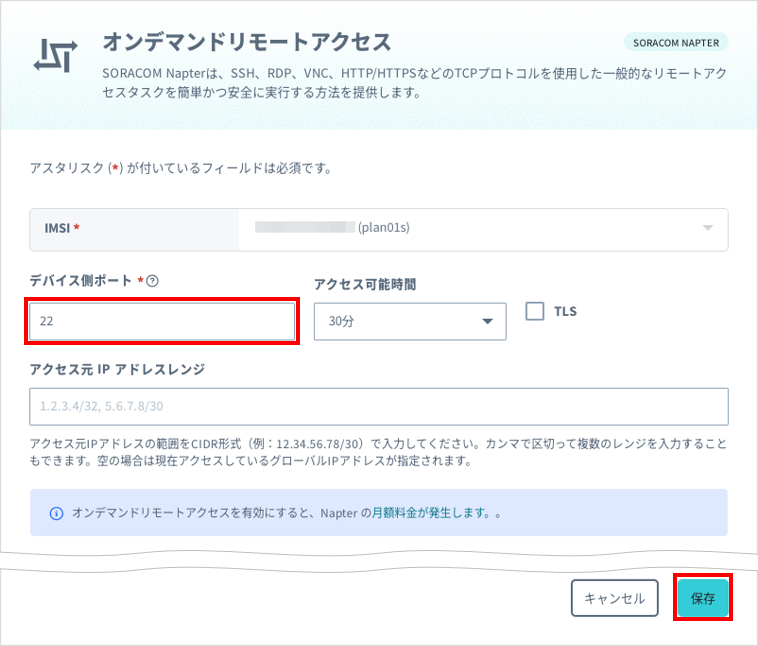
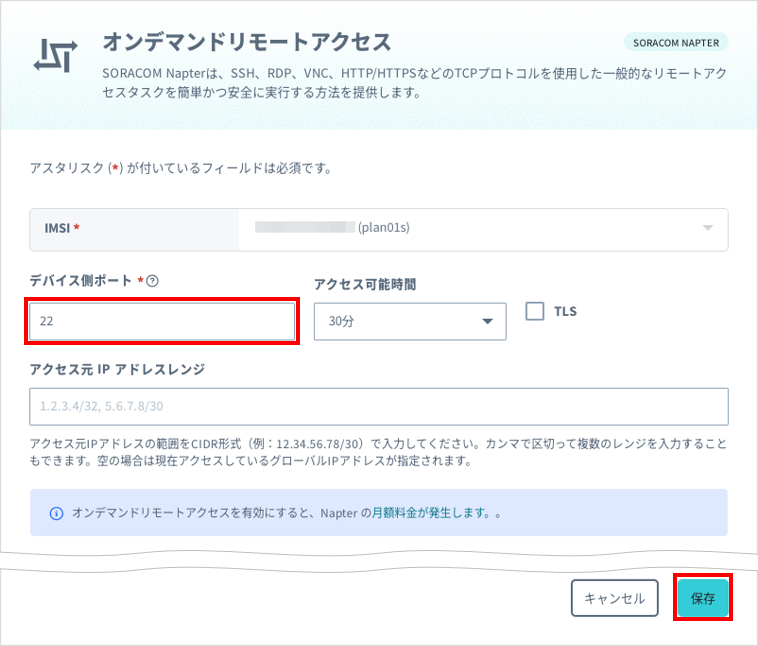
選択した IoT SIM に対してオンデマンドリモートアクセスが構成され、アクセス情報が表示されます。
SSH のための一般的なポート番号は
22ですが、デバイスによっては22以外に変更していることがあります。デバイスの設定に合わせて、ポート番号を指定してください。の をクリックします。
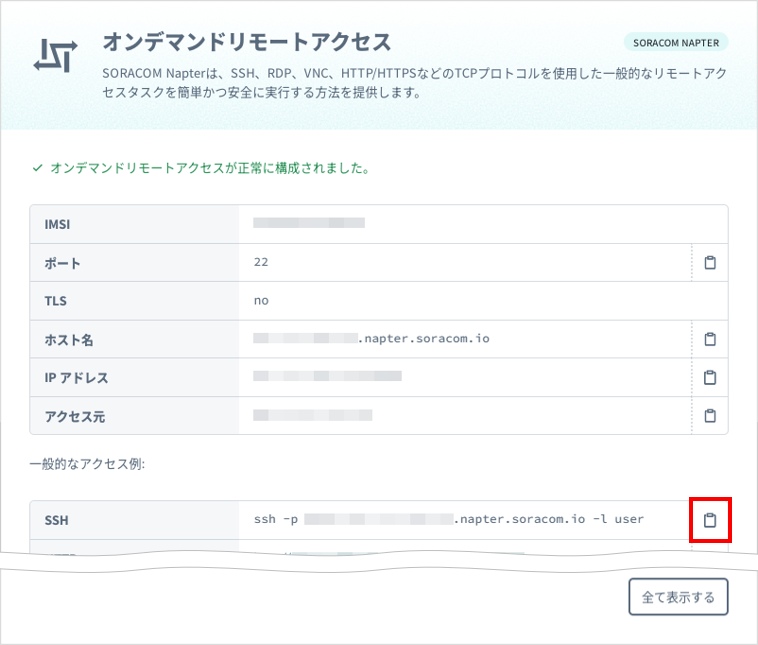
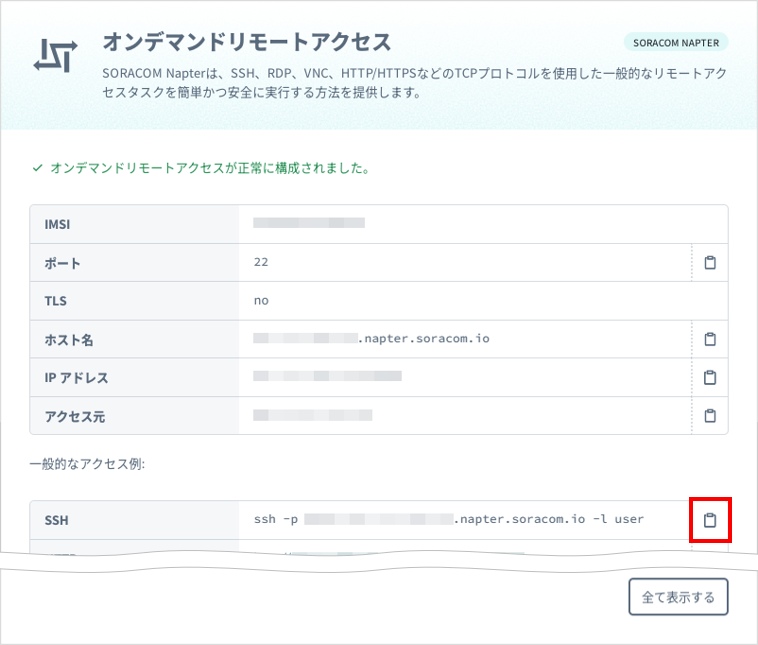
SSH コマンド (
ssh -p xxxxx xx-xx-xx-xxx.napter.soracom.io -l user) がクリップボードにコピーされます
ステップ 2: デバイスに SSH 接続する
ステップ 1 で表示されたアクセス情報に基づいて、デバイスに SSH 接続します。
PC のターミナルで、ステップ 1 の手順 6 でクリップボードにコピーしたコマンドを入力します。
$ ssh -p xxxxx xx-xx-xx-xxx.napter.soracom.io -l useruser@xx-xx-xx-xxx.napter.soracom.io's password:user の部分を適切なユーザー名に変更してください
userの部分は、デバイスにログインするユーザーの名前に変更してください。たとえば、デバイスが Raspberry Pi の場合は、userの代わりにpiに置き換える必要があることがあります。$ ssh -p xxxxx xx-xx-xx-xxx.napter.soracom.io -l pikex_exchange_identification: Connection closed by remote host が表示されたときは
kex_exchange_identification: Connection closed by remote host が表示されたときは を参照してください。
新しくオンデマンドリモートアクセスを構成した場合は、以下のメッセージが表示されることがあります。
The authenticity of host '[xx-xx-xx-xxx.napter.soracom.io]:xxxxx ([xx.xx.xx.xxx]:xxxxx)' can't be established. ECDSA key fingerprint is SHA256:xxxxxxxxxxxxxxxxxxxxxxxxxxxxxxxxxxxxxxxxxxx. Are you sure you want to continue connecting (yes/no/[fingerprint])?yesを入力して、Enter キーを押してください。Warning: Permanently added '[xx-xx-xx-xxx.napter.soracom.io]:xxxxx,[xx.xx.xx.xxx]:xxxxx' (ECDSA) to the list of known hosts.デバイスにログインするユーザーのパスワードを入力して、Enter キーを押します。
SSH 接続が確立されます。
以下のコマンドを入力して、IoT SIM を利用するデバイスから SORACOM へ到達できることを確認できます。
$ ping -c 4 pong.soracom.ioPING pong.soracom.io (100.127.100.127) 56(84) bytes of data. 64 bytes from 100.127.100.127 (100.127.100.127): icmp_seq=1 ttl=64 time=96.8 ms 64 bytes from 100.127.100.127 (100.127.100.127): icmp_seq=2 ttl=64 time=98.1 ms 64 bytes from 100.127.100.127 (100.127.100.127): icmp_seq=3 ttl=64 time=97.1 ms 64 bytes from 100.127.100.127 (100.127.100.127): icmp_seq=4 ttl=64 time=94.1 ms --- pong.soracom.io ping statistics --- 4 packets transmitted, 4 received, 0% packet loss, time 7ms rtt min/avg/max/mdev = 94.126/96.535/98.072/1.497 mspong.soracom.io は SORACOM が提供する PING 応答サービスです
詳しくは、PING 応答サービス を参照してください。
ステップ 3: オンデマンドリモートアクセスを削除する
オンデマンドリモートアクセスは、 で指定した時間 (デフォルトは 30 分) が経過すると、自動的に削除されます。手動で削除するには、以下のように操作します。
なお、オンデマンドリモートアクセスを削除すると、SSH 接続も切断されます。
ユーザーコンソール にログインし、SSH 接続するデバイスが利用する IoT SIM にあわせてカバレッジタイプを変更します。
たとえば、plan01s の IoT SIM を利用するデバイスに SSH 接続する場合は、グローバルカバレッジの表示に変更します。詳しくは、SORACOM ユーザーコンソールで表示するカバレッジタイプを変更する を参照してください。
→ → の順にクリックします。
SIM 管理画面が表示されます。
デバイスが利用する IoT SIM にチェックを入れて、 → の順にクリックします。
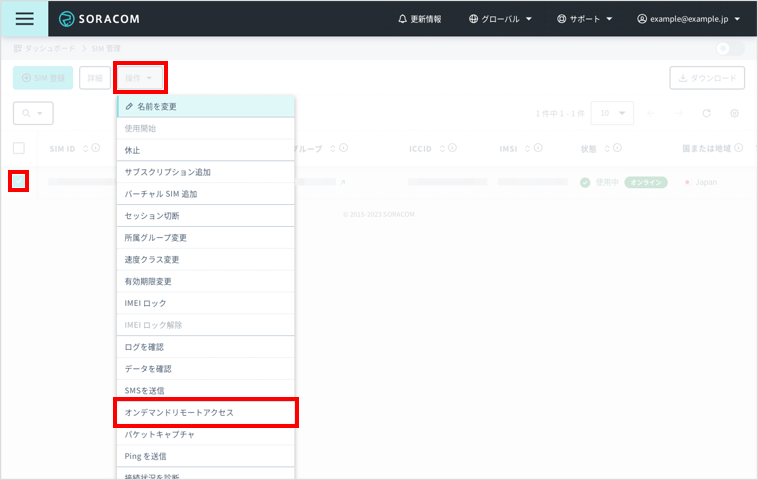
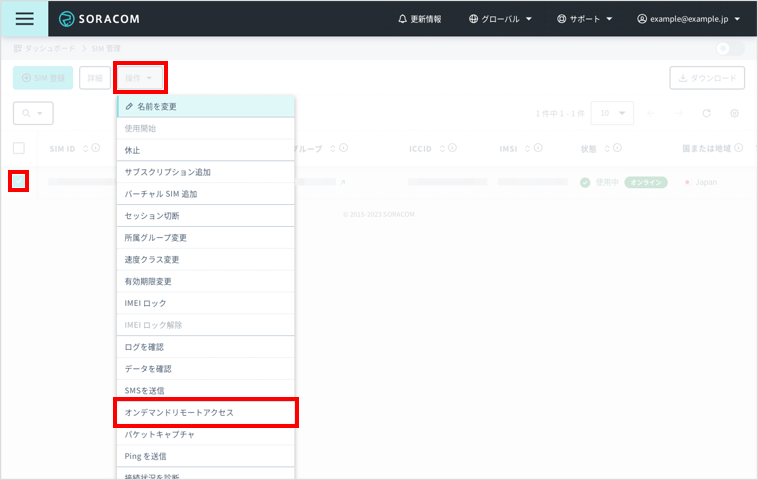
オンデマンドリモートアクセス画面が表示されます。
削除するオンデマンドリモートアクセスの をクリックします。
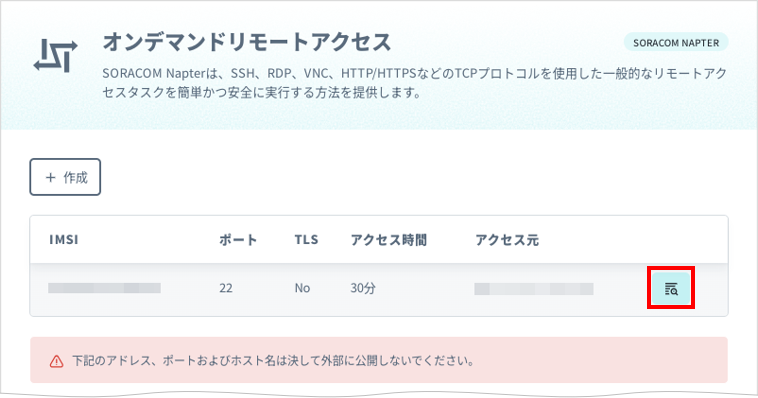
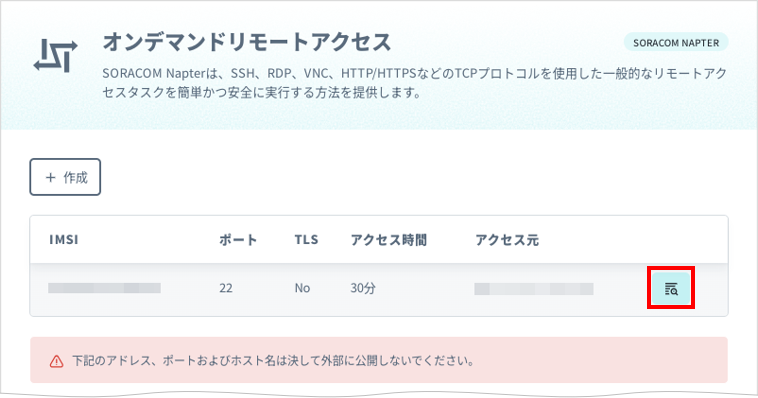
をクリックします。
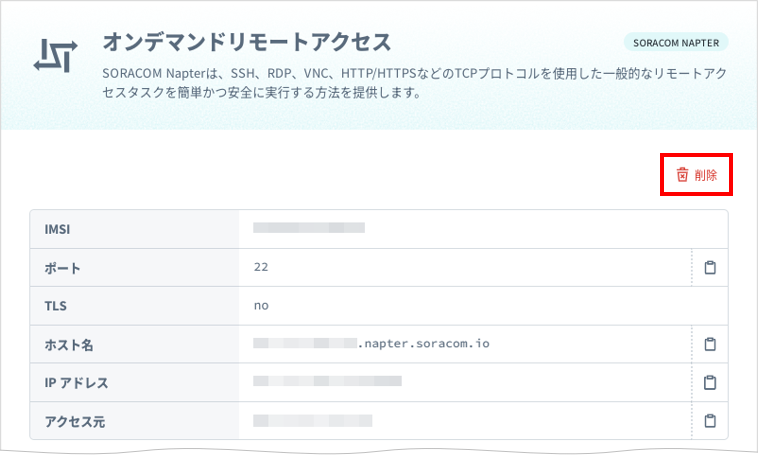
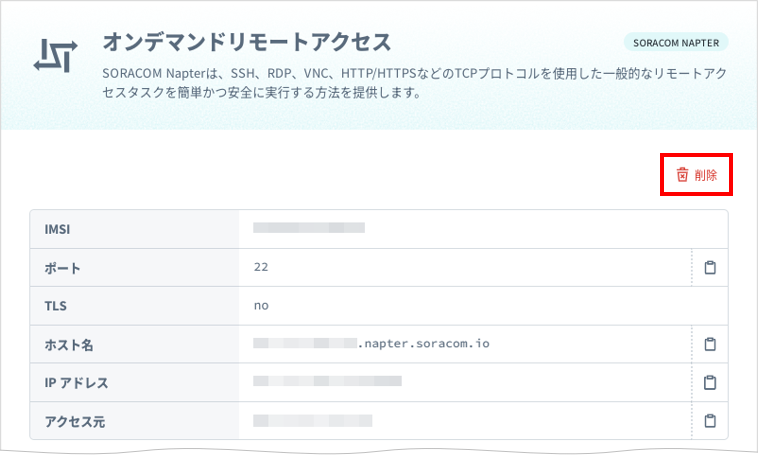
オンデマンドリモートアクセスが削除され、SSH 接続が切断されます。
