Harvest Data を有効化して、デバイスから Unified Endpoint に HTTP でデータを送信すると、Harvest Data にデータを保存できます。なお、Harvest Data に保存されたデータは、折れ線グラフで確認できます。
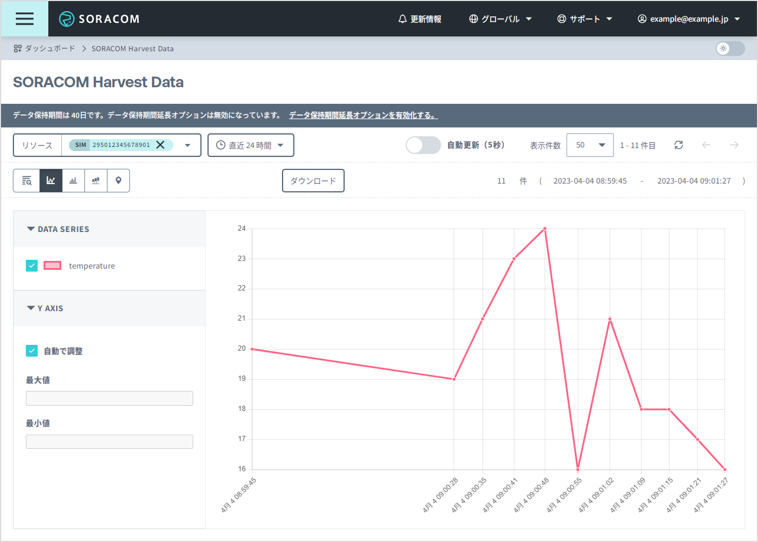

Harvest Data 利用オプションの料金が発生します
Harvest Data が有効化されているグループに所属する IoT SIM 1 枚ごとにオプション料金が発生します。なお、Harvest Data には無料利用枠があるため、無料利用枠内の利用であれば、Harvest Data 利用オプションの料金は発生しません。詳しくは、料金プラン を確認してください。
Lagoon 3 を利用すると複数のグラフを組み合わせた Dashboard を作成できます
Lagoon 3 を利用すると、複数のグラフ、テーブル、リスト、地図などを組み合わせた Dashboard を作成し、ほかの Lagoon ユーザーや任意の第三者と共有できます。また、値がしきい値を超えたときに通知することもできます。
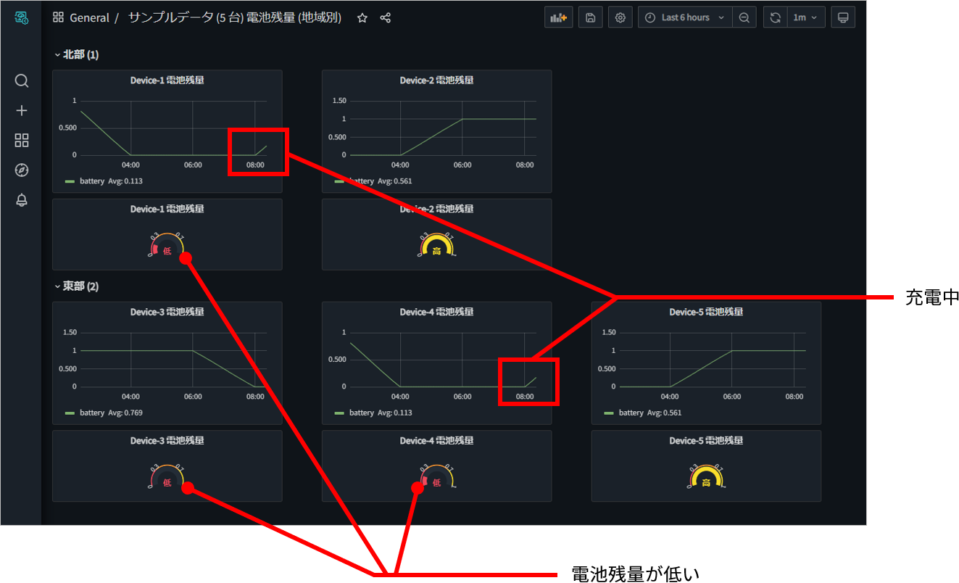

ステップ 1: SORACOM Harvest Data を有効化する
ユーザーコンソール にログインし、データを送信する IoT SIM にあわせてカバレッジタイプを変更します。
たとえば、plan01s の IoT SIM を利用してデータを送信する場合は、グローバルカバレッジの表示に変更します。詳しくは、SORACOM ユーザーコンソールで表示するカバレッジタイプを変更する を参照してください。
→ → の順にクリックします。
SIM 管理画面が表示されます。
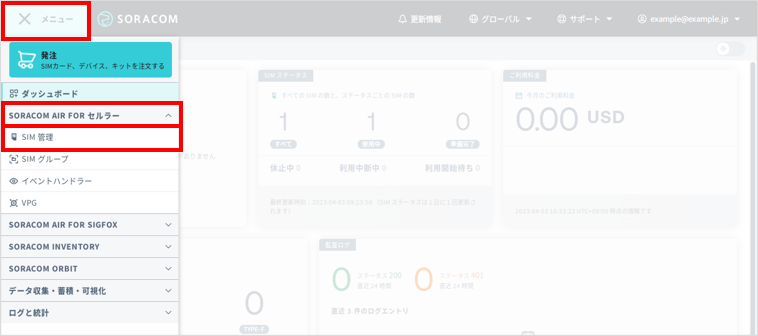

データを送信する IoT SIM にチェックを入れて、 → の順にクリックします。
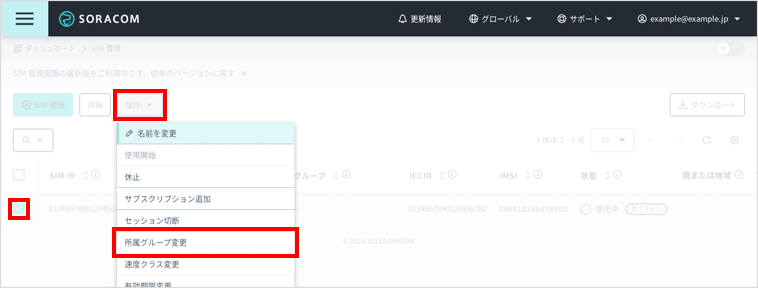

で「新しいグループを作成」を選択します。
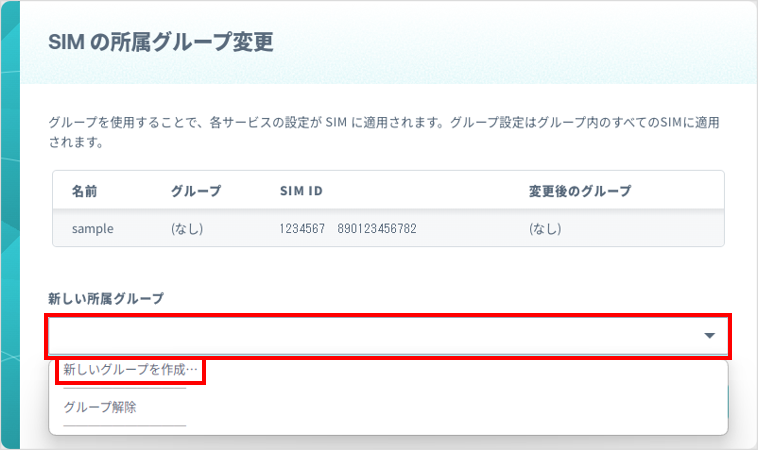

に「SORACOM Harvest Tutorial」(グループ名) を入力して、 をクリックします。
をクリックします。
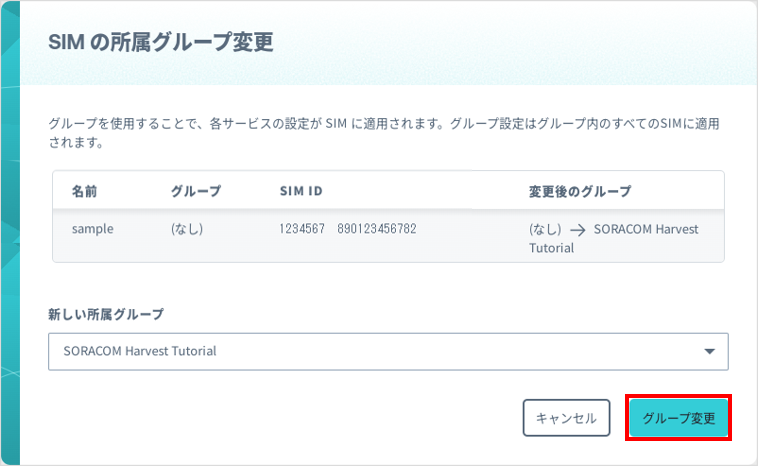

「SORACOM Harvest Tutorial」(グループ名) をクリックします。
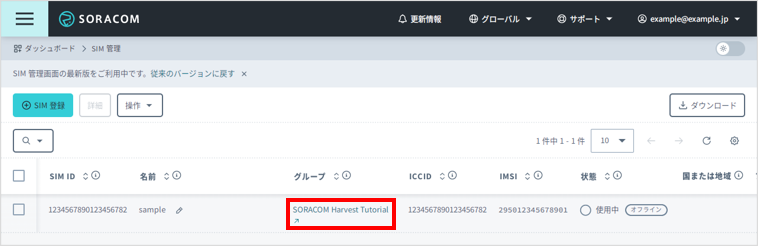

をクリックし、スイッチをクリックして「on」にして、 をクリックします。
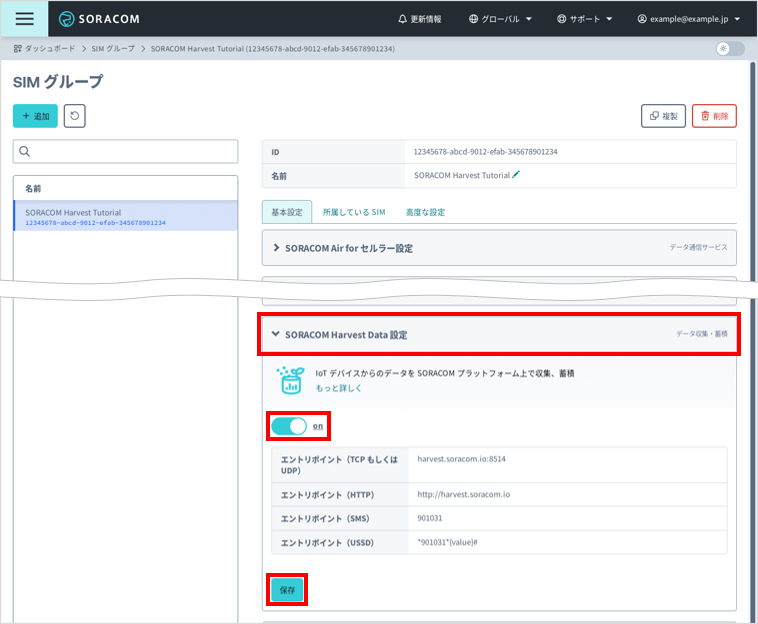

確認画面が表示されます。
をクリックします。
ステップ 2: デバイスのデータを SORACOM Harvest Data に保存する
以下のように Unified Endpoint に HTTP POST リクエストを送信すると、{"temperature": 20} が送信されます。Harvest Data は、受信したデータを蓄積します。
$ curl -i -X POST http://uni.soracom.io \
-H "content-type:application/json" \
-d '{
"temperature": 20
}'
HTTP/1.1 201 Created
Date: Mon, 03 Apr 2023 23:59:45 GMT
Connection: close
Content-Length: 0
- 上記は、curl コマンドを実行できるデバイス (例: Raspberry Pi) での操作です。curl コマンドを実行できないデバイスの場合は、デバイスが対応する方法で上記と同様の HTTP POST リクエストを送信してください。
http://uni.soracom.ioは、Unified Endpoint の HTTP エントリポイントです。
また、以下のシェルスクリプトを実行すると、約 5 秒に 1 回、10 個の乱数を、Harvest Data に送信できます。
for i in {1..10}; do
RANDOM_TEMP=$((RANDOM % 11 + 15))
curl -i -X POST http://uni.soracom.io \
-H "content-type:application/json" \
-d "{
\"temperature\": $RANDOM_TEMP
}"
sleep 5
done
HTTP/1.1 201 Created
Date: Tue, 04 Apr 2023 00:00:29 GMT
Connection: close
Content-Length: 0
HTTP/1.1 201 Created
Date: Tue, 04 Apr 2023 00:00:35 GMT
Connection: close
Content-Length: 0
:
ステップ 3: SORACOM Harvest Data を無効化する
IoT SIM のグループを解除すると、その IoT SIM は Harvest Data にデータを送信できなくなります。なお、Harvest Data にデータを送信できなくなっても、ステップ 4: SORACOM Harvest Data でグラフを表示する の手順に従ってデータを確認できます。
SIM 管理画面で IoT SIM にチェックを入れて、 → の順にクリックします。
で「グループ解除」を選択して、 をクリックします。
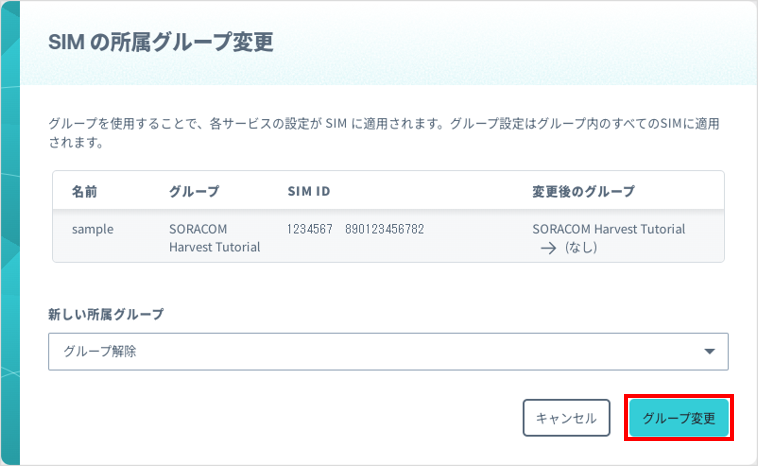

ステップ 4: SORACOM Harvest Data でグラフを表示する
Harvest Data に送信したデータを折れ線グラフで確認できます。
ユーザーコンソール にログインし、データを送信したデバイスにあわせてカバレッジタイプを変更します。
たとえば、plan01s の IoT SIM でデータを送信した場合は、グローバルカバレッジの表示に変更します。詳しくは、SORACOM ユーザーコンソールで表示するカバレッジタイプを変更する を参照してください。
→ → の順にクリックします。
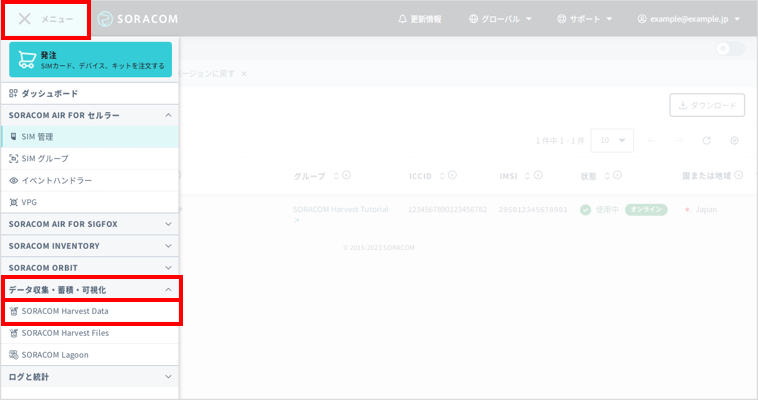

で IoT SIM を選択します。
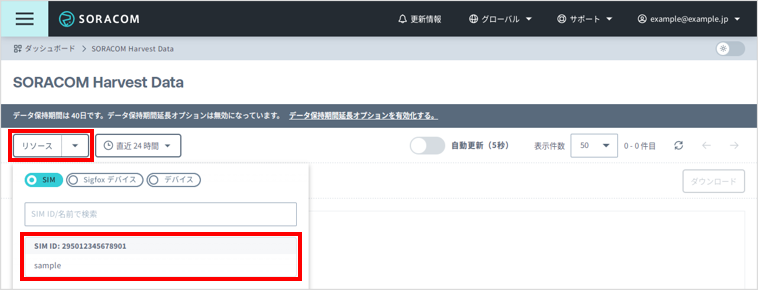

デバイスが表示されないときは、手順 1 で選択したカバレッジタイプを確認してください。
SORACOM Harvest Data 画面が表示され、Harvest Data に保存したデータが折れ線グラフで表示されます。
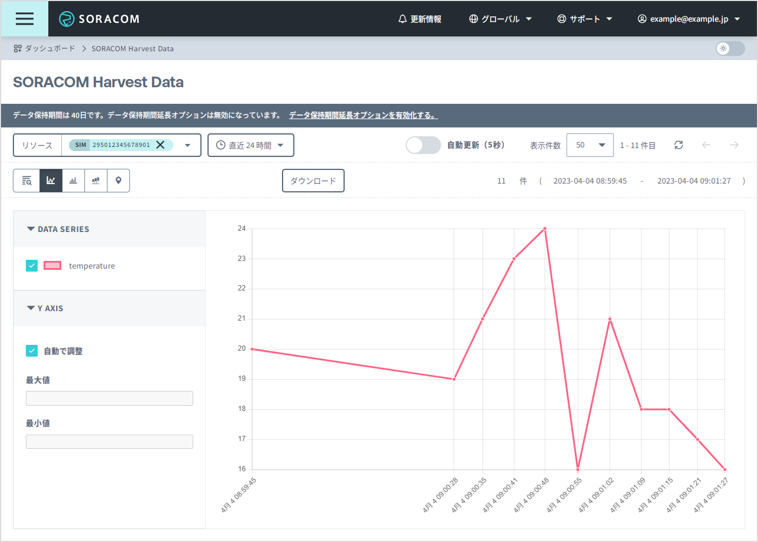

ステップ 2: デバイスのデータを SORACOM Harvest Data に保存する で送信したデータには、乱数が含まれています。そのため折れ線グラフの形状は実行するたびに異なります。