ビーコン対応 GPS トラッカー GW (以下、ビーコン GW) へ接続する BLE センサーの情報を定期的に送信し、SORACOM Harvest Data で保存・可視化する方法を説明します。
操作を始める前に準備が必要です (クリックして確認してください)
(1) ビーコン対応 GPS トラッカー GW を準備する
ビーコン対応 GPS トラッカー GW スターターキット は、1 個から購入できます。
(2) アドバタイズモードでデータを送信する BLE センサーを準備する
ビーコン対応 GPS トラッカー GW スターターキット (BLE 温湿度センサー 3 個セット) に付属する BLE センサーなどを利用できます。
(3) LTE-M 通信に対応した日本カバレッジ IoT SIM を準備する
plan-D (ナノサイズ) または plan-KM1 (ナノサイズ) を準備してください。なお、以下の製品には、日本カバレッジ IoT SIM plan-D (D-300MB、ナノサイズ) が付属しています。
上記以外の日本カバレッジ IoT SIM (plan-K、plan-DU) や、グローバルカバレッジ IoT SIM (plan01s、planX3 など) は、利用できません。
(4) Windows PC を準備する
ドライバー、キッティングツールは Windows 専用です。
準備完了ステップ 1: ビーコン GW をセットアップする
以下のドキュメントを参照して、ビーコン GW をセットアップしてください。
ステップ 2: キッティングツールで設定する
データ送信の設定 - 共通項目
キッティングツールを起動し、[共通項目] を以下のように設定します。各設定項目の詳細は リファレンス: キッティングツール を参照してください。
| 項目 | 値 |
|---|---|
| 「ゲートウェイモード (時間指定)」を選択します。 | |
| 任意の時間を入力します。画面は、8:00 ~ 20:00 を設定した例です。 | |
| にチェックを入れます。 | |
| 任意の周期を入力します。画面は、100 ms を設定した例です。 | |
| 任意の時間を入力します。画面は、100 ms を設定した例です。 | |
| 任意の強さを入力します。画面は、90 dBm を設定した例です。 | |
| 「一定期間に一回のみ」を選択します。 | |
任意の時間間隔を入力します。画面は、180 秒を設定した例です。 1 台のビーコン GW で複数の BLE センサーを利用する場合の [時間] 設定について1 台のビーコン GW で複数の BLE センサーを利用する場合は、 の設定を調整して、ビーコン GW が 1 分ごとに 1 回程度データを送信するようにしてください。たとえば、3 台の BLE センサーを利用する場合は、 に「180」(3 分) を入力すると、ビーコン GW が 1 分ごとに 1 回 (センサーあたり 3 分ごとに 1 回) データを送信するようになります。 同様に、10 台の BLE センサーを利用する場合は、「600」(10 分) を入力します。頻度を高く設定した場合、データが期待した頻度通りに送られない場合があります。 |
![]()
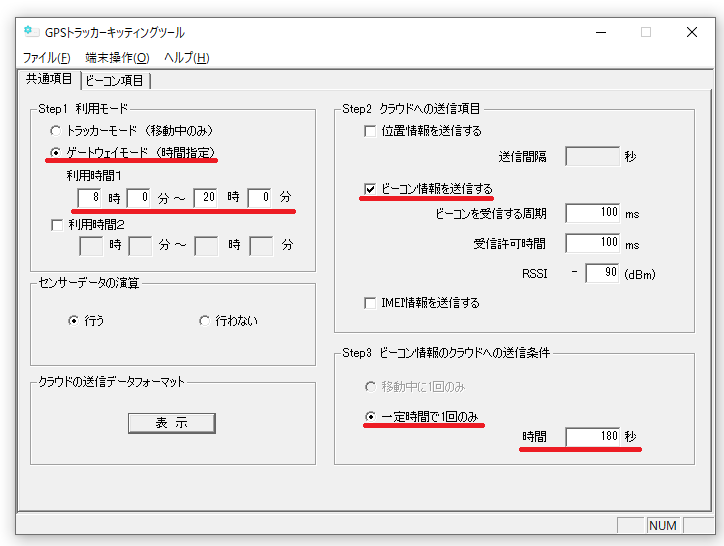
データ送信の設定 - ビーコン項目
ビーコン項目タブを開き、No.1 の行を右クリック → を選択します。
![]()
![]()
BLE センサーに応じた項目を設定します。ビーコン対応 GPS トラッカー GW スターターキット (BLE 温湿度センサー 3 個セット) に付属しているセンサーの場合、以下のように設定します。
| 項目 | 値 |
|---|---|
| 機種 | MM - BLEBC7 サンワサプライ |
| 要素 1 | センサー裏面に記載された 12 文字の英数字 |
| 要素 2 | FFE1 (変更不要) |
| センサー | 温度 or 湿度 (例では温度) |
![]()
![]()
同様に他の項目も設定します。最大で 24 個の項目が設定できます。また 1 つのデバイスで「温度」「湿度」など複数のセンサーが利用できる場合、1 つのセンサーを 1 つの項目として設定します。
バイナリパーサーのフォーマットのコピー
クラウドの送信データフォーマットを表示し、コピーしてテキストエディタなどに控えてください。次のステップで利用します。
![]()
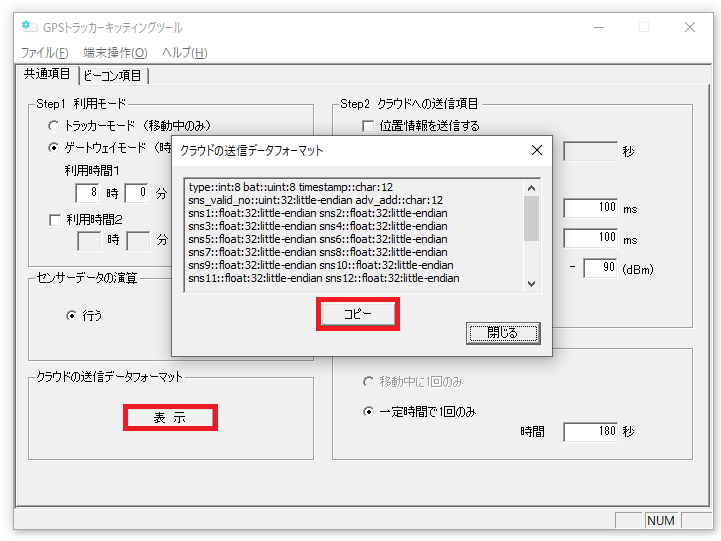
ステップ 3: SORACOM Orbit を準備する
SORACOM Orbit とは、デバイスから送信されたデータを SORACOM で加工するサービスです。ビーコン対応 GPS トラッカー GW から送信されたデータを、後続のステップで扱いやすいよう加工するのに利用します。
プログラムのダウンロード
https://github.com/soracom-labs/beacon-gps-tracker-gw-orbit-sample/releases から最新版の .wasm ファイルをダウンロードしてください。プログラムの詳細は SORACOM Orbit を使用したフォーマットの変換 に記載されています。
![]()
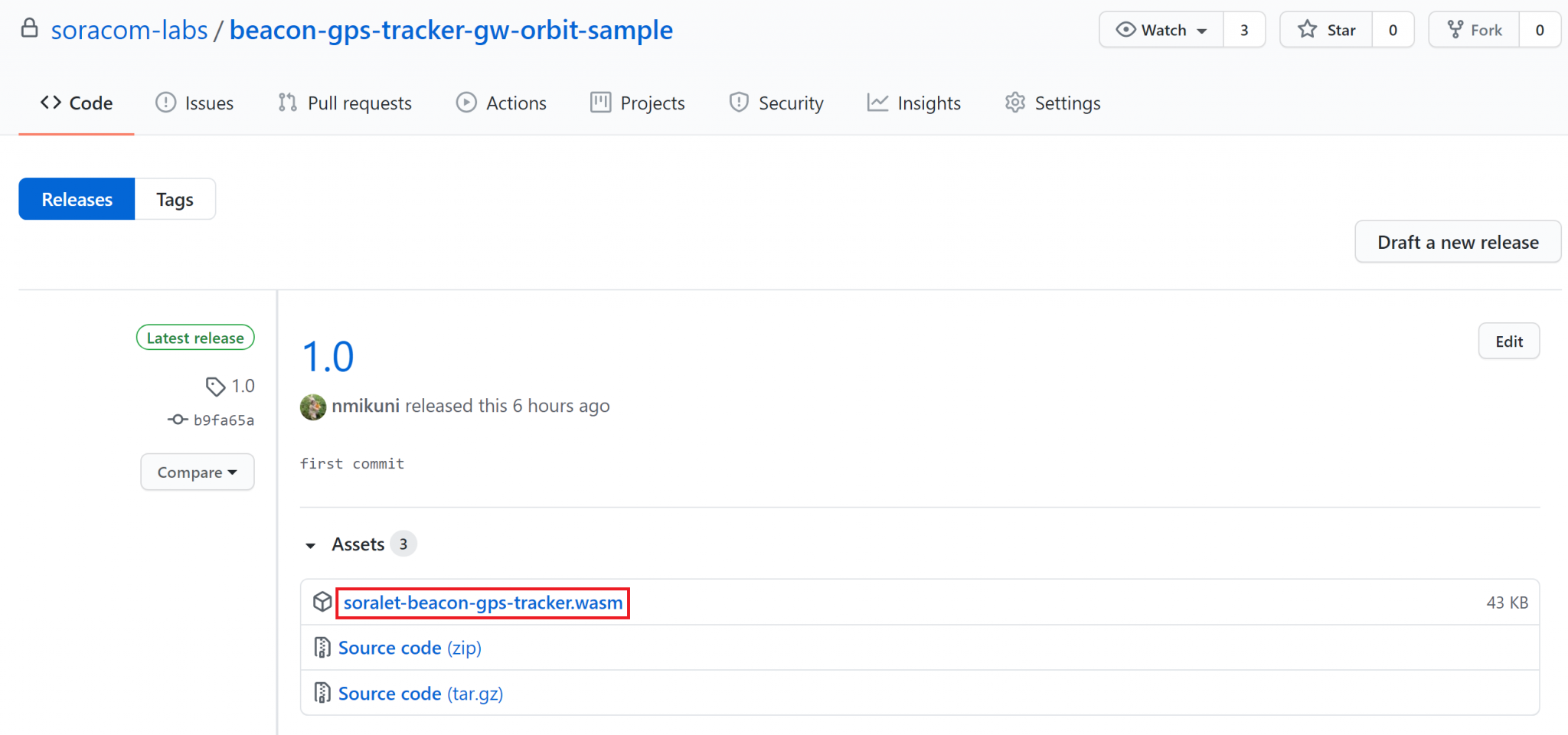
Soralet の作成/WASM モジュールのアップロード
SORACOM Orbit で使用する WASM モジュールをアップロードするために、その入れ物である Soralet (ソラレット) を作成します。
ユーザーコンソールにログインし、 → → の順にクリックして Soralet 管理画面を表示します。
![]()
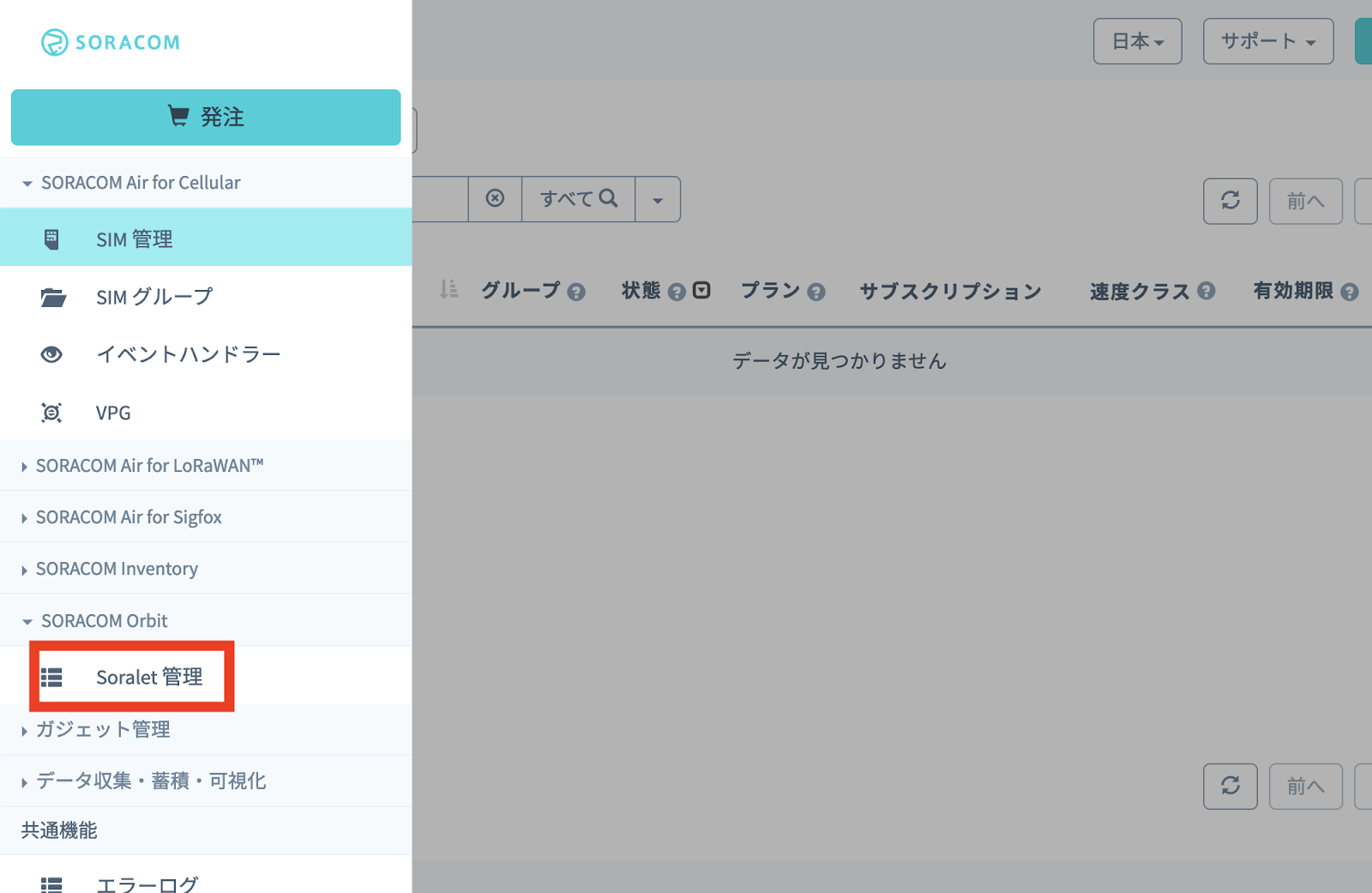
次に ボタンを押し、Soralet の作成画面を表示します。
![]()
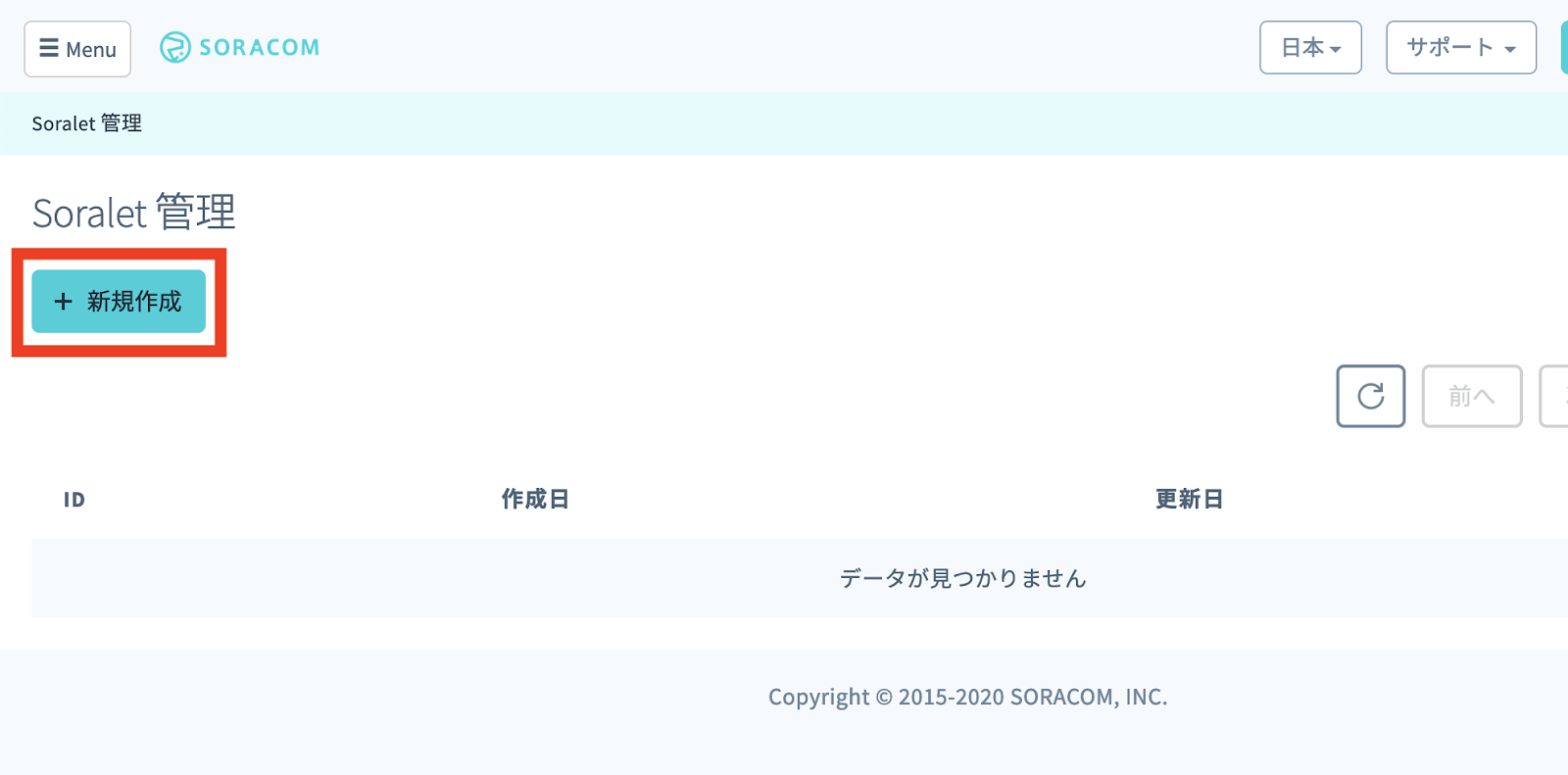
Soralet ID に「beacon-gw-soralet」を入力し、 をクリックします。
![]()
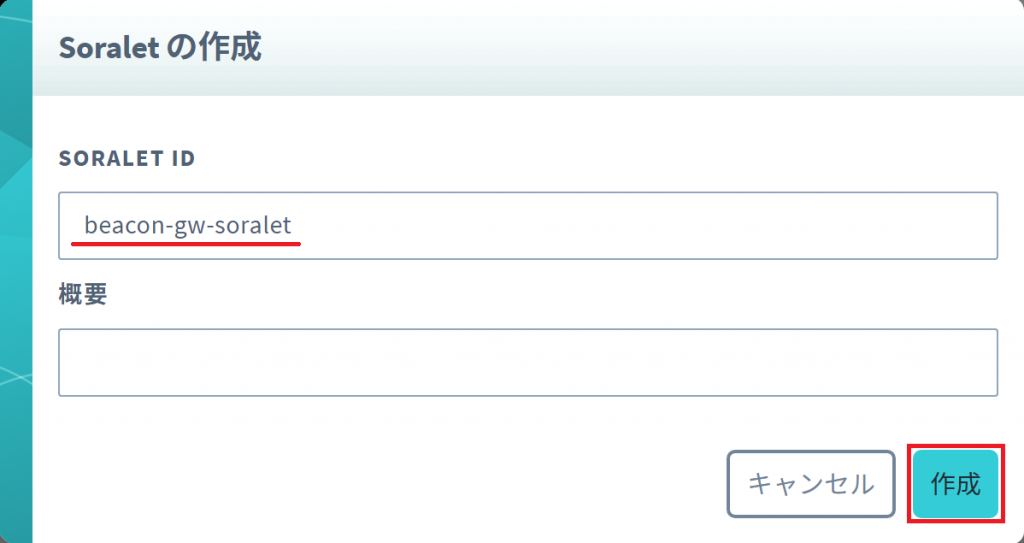
Soralet 管理画面に作成した Soralet が表示されていることを確認し、作成した Soralet をクリックし、WASM の管理画面を表示します。
![]()
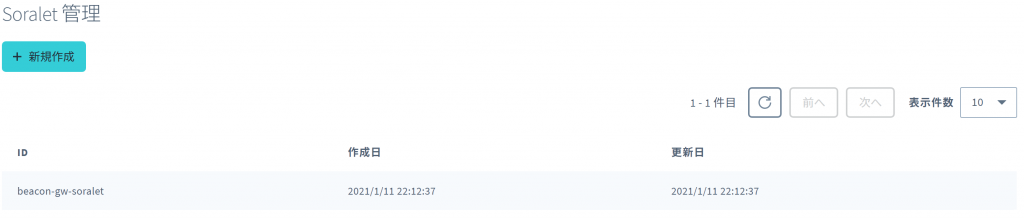
WASM の管理画面で をクリックし、アップロード用の画面を表示します。
![]()
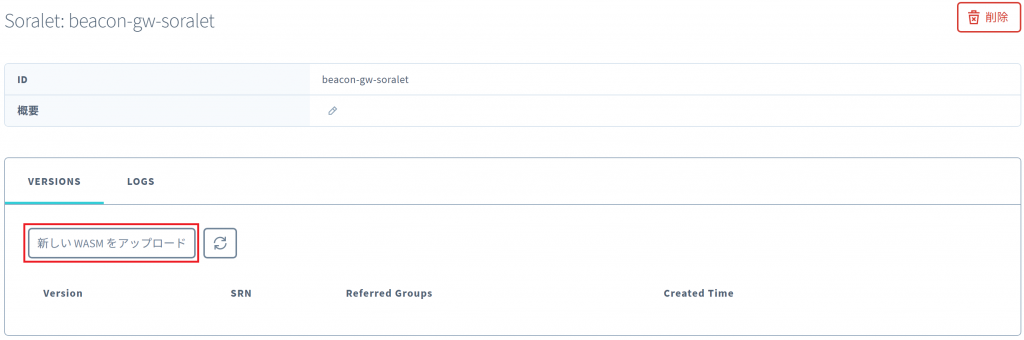
先ほどダウンロードした WASM ファイル (soralet-beacon-gps-tracker.wasm) を選択し、アップロードをクリックします。
![]()
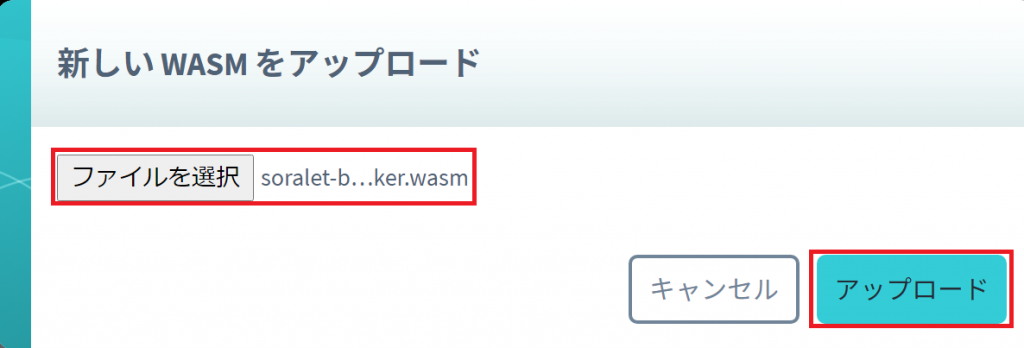
アップロードが完了すると WASM 管理画面にアップロードした WASM の SRN が表示されます。
![]()
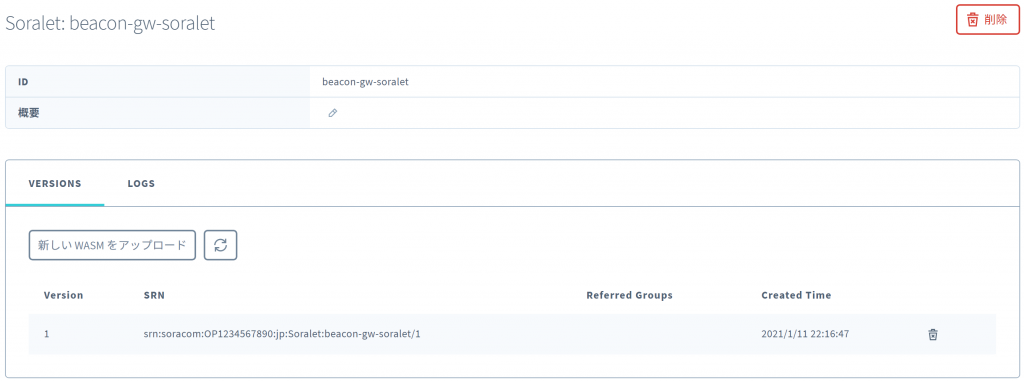
ステップ 4: グループを設定する
デバイスから送信されたデータをフォーマットし、SORACOM に保存するためのグループ設定をします。
- ビーコン GW からはデータ通信量削減および省電力のため、バイナリ形式でデータが送信されます。読みやすい JSON フォーマットに変換するため、バイナリパーサーを設定します。
- データを SORACOM Harvest Data (以下、Harvest Data) に保存します。
- ビーコン対応 GPS トラッカー GW から送信されたデータを、後続のステップで扱いやすいよう加工するために準備した Soralet を設定します。
バイナリパーサー、Harvest Data、Orbit の設定はグループに対して行います
ここでは、グループの設定を変更する操作のみを説明します。グループの仕組みやグループを作成する操作について詳しくは、グループ設定 を参照してください。
Sigfox グループのバイナリパーサーを設定します。
バイナリパーサーの設定について詳しくは、バイナリパーサーを設定する を参照してください。
なお、 には、先ほど キッティングツールでコピーしたフォーマット を入力します。
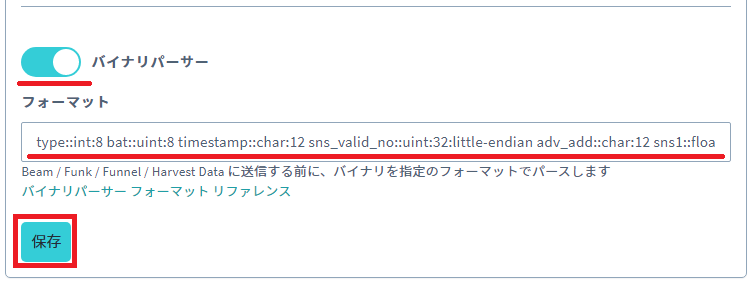
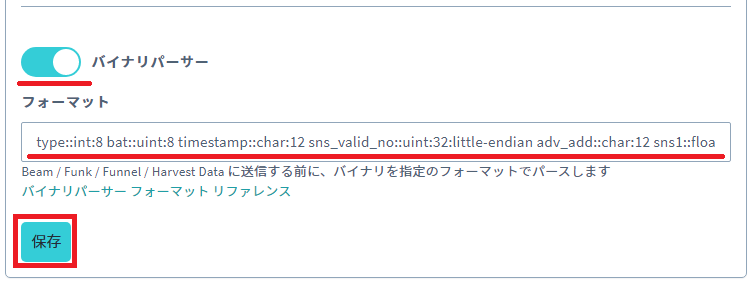
同じ Sigfox グループの SORACOM Harvest Data を設定します。
SORACOM Harvest Data の設定について詳しくは、Harvest Data を有効化する を参照してください。
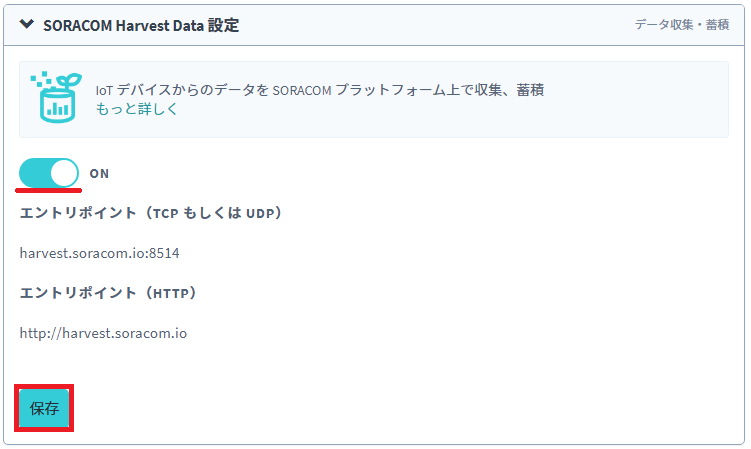
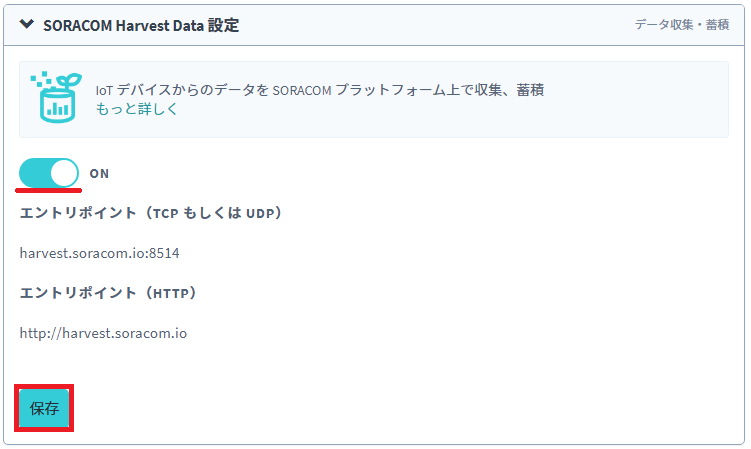
同じ Sigfox グループの SORACOM Orbit を設定します。
SORACOM Orbit の設定について詳しくは、SIM グループでの使用 を参照してください。
なお、 では、Soralet の作成/WASM モジュールのアップロード で作成した Soralet を指定します。具体的には、 に beacon-gw-soralet、 に $LATEST を指定します。
また、 の にチェックを入れます。
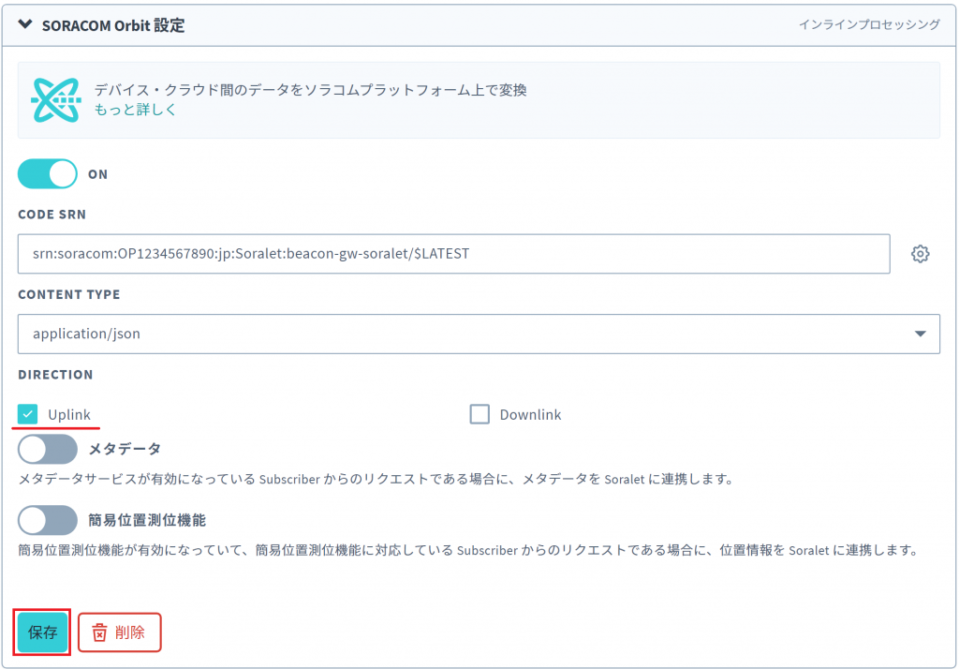
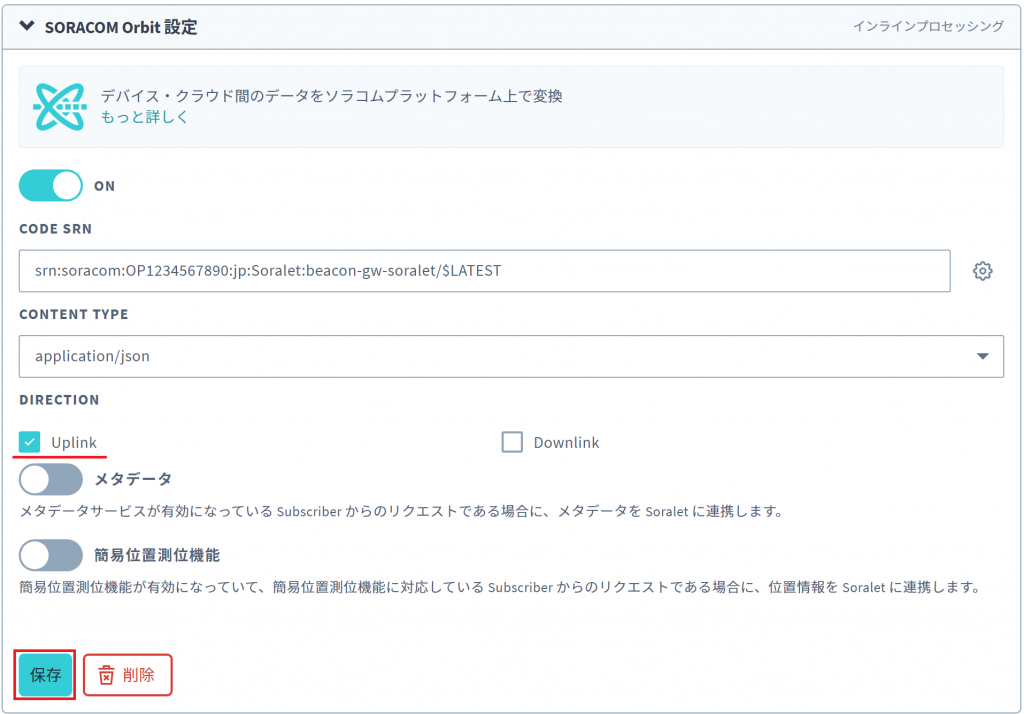
Sigfox デバイスのバイナリパーサー、Harvest Data、Orbit の設定が完了しました。
ステップ 5: 送信されたデータを確認する
設定情報をビーコン GW へダウンロード
キッティングツールの「端末へダウンロード」より、設定情報をビーコン GW へダウンロードします。
![]()

データの送信
設定情報ダウンロードの完了次第、設定した頻度でデータが送信されます。なお「位置情報を送信する」を有効化している場合は、GNSS を受信できる屋外などに移動し、データを送信します。
屋内など GNSS (GPS/GLONASS/みちびき) 衛星を捕捉しにくい環境では、位置情報の精度が悪くなる場合や、位置情報を取得できない場合があります。GNSS の捕捉に時間がかかる場合は、データの送信に遅れが生じる場合があります。また GNSS を捕捉できず位置情報を得られない場合は、データは送信されません。
データの確認
SORACOM ユーザーコンソールの SIM 管理画面で、ビーコン GW で利用している IoT SIM にチェックを入れ、 → の順にクリックします。
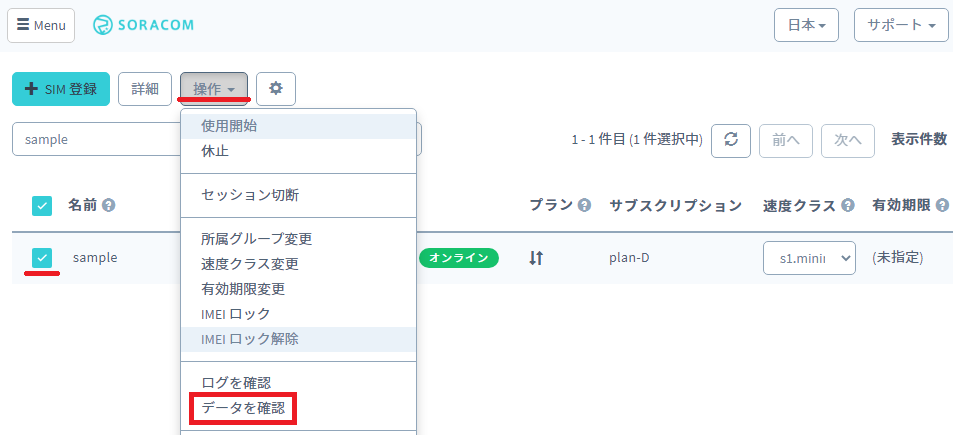
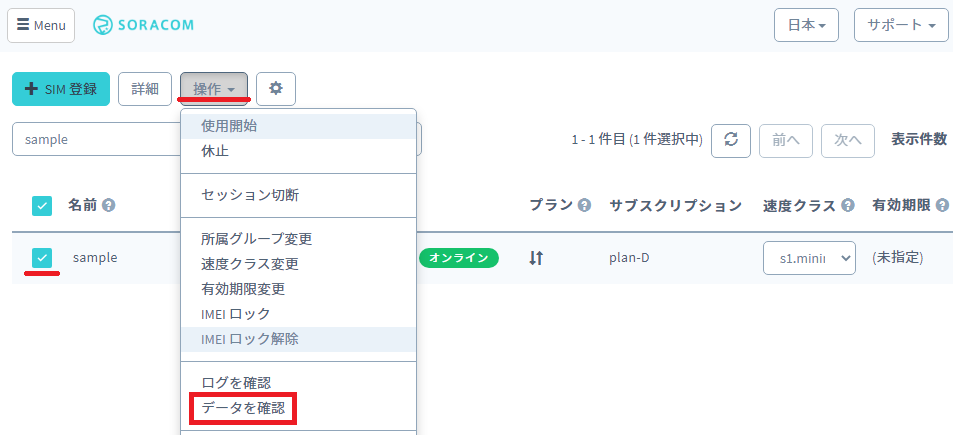
以下のようなデータが送信されていることを確認します。
データの種類は、送信されるデータフォーマット を参照してください。
{ "type": 4, "bat": 128, "timestamp": "002817541412", "sns_valid_no": 3, "adv_add": "ABCDEF123456", "sns1": 16.41796875, "sns2": 58 }
次のステップ
ビーコン GW は Unified Endpoint へデータを送信しているため、Harvest Data 以外に Beam、Funnel、Funk も利用できます。また、Harvest Data に保存したデータを Lagoon 3 を使用して可視化できます。
ビーコン GW は BLE センサーから受信したデータのほかに位置情報も送信できます。手順は 位置情報を送信する を参照してください。
