ビーコン対応 GPS トラッカー GW (以下、ビーコン GW) をキッティングし、データを送信するための準備をする方法を説明します。
操作を始める前に準備が必要です (クリックして確認してください)
(1) ビーコン対応 GPS トラッカー GW を準備する
ビーコン対応 GPS トラッカー GW スターターキット は、1 個から購入できます。
(2) LTE-M 通信に対応した特定地域向け IoT SIM を準備する
plan-D (ナノサイズ) または plan-KM1 (ナノサイズ) を準備してください。なお、以下の製品には、SORACOM 特定地域向け IoT SIM カード plan-D D-300MB (ナノサイズ) が付属しています。
上記以外の特定地域向け IoT SIM (plan-K、plan-DU) や、SORACOM IoT SIM (plan01s、planX3 など) は、利用できません。
(3) Windows PC を準備する
ドライバー、キッティングツールは Windows 専用です。
準備完了ステップ 1: ドライバーとキッティングツールをセットアップする
ドライバーのインストールやキッティングツール初回起動時にて、セキュリティの警告が出る場合があります。「詳細情報」> 「実行」のクリックによりインストールや起動が継続できます。
ドライバーのセットアップ
以下 URL のメーカー Web サイトよりダウンロードします。
https://www.kyocera.co.jp/prdct/telecom/office/iot/development/download/
ダウンロード後、exe ファイルを実行してドライバーをインストールします。
キッティングツールのセットアップ
キッティングツールは PC よりビーコン GW を設定するためのツールです。ダウンロードページ よりダウンロードします。
ダウンロード後、exe ファイルを実行してキッティングツールを起動します。
セットアップの確認
ドライバーのインストールとキッティングツールの起動が完了した状態で USB にてビーコン GW を PC に接続し、キッティングツールの「端末へダウンロード」ボタンをクリックします。「ポート」にて COMXX が確認できればセットアップ完了です。
![]()
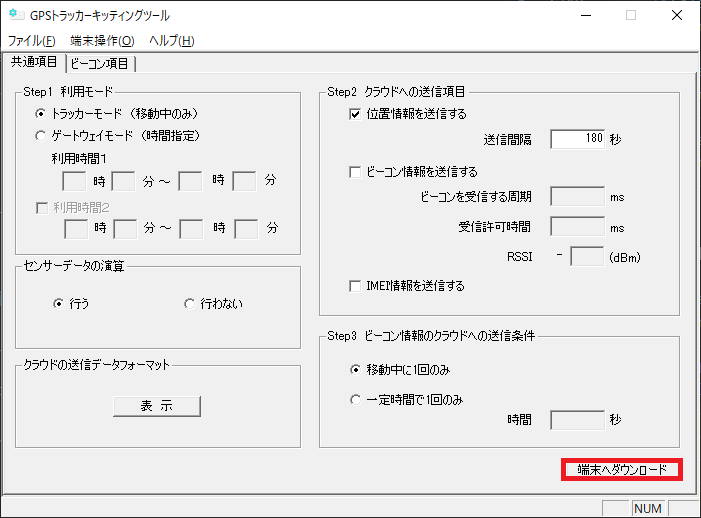
![]()
ステップ 2: SIM を取り付ける
ボタンを押す際には付属の SIM ピンなど先の細い棒状のものをご使用ください。なお安全ピンなどの先のとがったものでボタンを押すと、防水部品が破損する恐れがあります。
デバイスを機内モードに遷移する
SIM カードの抜差しは機内モードにて実施します。LED ランプ横のボタンを 4 秒以上押すと、LED ランプが緑から赤に変化します。赤 LED ランプが 3 秒点灯後、橙 LED ランプが 1 秒点灯し、消灯します。消灯後ボタンを離せば、機内モードへ遷移します。ボタンは付属の SIM ピンなどを用いて押してください。
![]()
SIM カバーを取り外す
SIM カバー右上にある凹みに SIM ピンを引っ掛けて SIM カバーを取り外します。取り外した SIM カバーや SIM トレイの紛失には気をつけてください。
![]()
SIM トレイを取り外す
ツメに指をかけトレイをまっすぐに引き出します。トレイが引き出しにくい場合は、トレイのツメ部分に SIM ピンやご自身の爪などをひっかけて引き出してください。
![]()
SIM を取り付ける
画像のように、前後・上下の向きに注意して SIM を取り付けます。その後、奥まで差し込み SIM カバーを取り付けます。
![]()
ステップ 3: SORACOM と接続する
LED ランプ横のボタンを 1 秒以上押すと通常モードに遷移し、通信を開始します。SORACOM ユーザーコンソールの SIM 管理画面より取り付けた SIM が「オンライン」となっていることを確認してください。詳しくは、IoT SIM の通信状況 (セッション) を確認する を参照してください。