ビーコン対応 GPS トラッカー GW (以下、ビーコン GW) で取得して Harvest Data に保存したデータを、Lagoon 3 の Dashboard で確認できます。
Lagoon 3 のサンプル Dashboard:
![]()

操作を始める前に準備が必要です (クリックして確認してください)
(1) ビーコン対応 GPS トラッカー GW を準備する
ビーコン対応 GPS トラッカー GW スターターキット は、1 個から購入できます。
(2) アドバタイズモードでデータを送信する BLE センサーを準備する
ビーコン対応 GPS トラッカー GW スターターキット (BLE 温湿度センサー 3 個セット) に付属する BLE センサーなどを利用できます。
(3) LTE-M 通信に対応した日本カバレッジ IoT SIM を準備する
plan-D (ナノサイズ) または plan-KM1 (ナノサイズ) を準備してください。なお、以下の製品には、日本カバレッジ IoT SIM plan-D (D-300MB、ナノサイズ) が付属しています。
上記以外の日本カバレッジ IoT SIM (plan-K、plan-DU) や、グローバルカバレッジ IoT SIM (plan01s、planX3 など) は、利用できません。
(4) Windows PC を準備する
ドライバー、キッティングツールは Windows 専用です。
(5) Lagoon 3 の利用を開始する
Harvest Data に保存したデータを Lagoon 3 で利用するために、Lagoon 3 の利用を開始します。詳しくは、SORACOM Lagoon 3 の利用を開始する を参照してください。
準備完了ステップ 1: ビーコン対応 GPS トラッカー GW を設定する
SORACOM Lagoon 3 では SORACOM Harvest Data に保存されたデータをソースに可視化します。まだ SORACOM Harvest Data を設定していない場合は、BLE センサー情報を送信する にしたがって、ビーコン GW のデータを SORACOM Harvest Data に保存してください。
当サンプルダッシュボードでは ビーコン対応 GPS トラッカー GW スターターキット (BLE 温湿度センサー 3 個セット) に付属する BLE センサーを使用しています。またキッティングツールの「データ送信の設定 - ビーコン項目」で、以下のように設定しています。このように設定し、3 種のセンサーをそれぞれの場所へ配置してください。
| スロット | 設定 |
|---|---|
| 1 | 要素 1 (AdvA) : 冷蔵室用センサーの裏面の英数字, センサー: 温度 |
| 2 | 要素 1 (AdvA) : 冷蔵室用センサーの裏面の英数字, センサー: 湿度 |
| 3 | 要素 1 (AdvA) : 冷凍室用センサーの裏面の英数字, センサー: 温度 |
| 4 | 要素 1 (AdvA) : 冷凍室用センサーの裏面の英数字, センサー: 湿度 |
| 5 | 要素 1 (AdvA) : 野菜室用センサーの裏面の英数字, センサー: 温度 |
| 6 | 要素 1 (AdvA) : 野菜室用センサーの裏面の英数字, センサー: 湿度 |
![]()
![]()
ステップ 2: SORACOM Lagoon 3 の Dashboard を準備する
利用している ビーコン GW のデータを可視化するための Dashboard を準備します。
ビーコン対応 GPS トラッカー GW で利用する IoT SIM の IMSI をメモする
Dashboard を作成するために、ビーコン GW で利用する IoT SIM の IMSI をメモします。
ユーザーコンソール にログインし、カバレッジタイプを「日本」に変更します。
→ の順にクリックします。
SIM 管理画面が表示されます。
ビーコン GW の IoT SIM にチェックを入れて、 をクリックします。
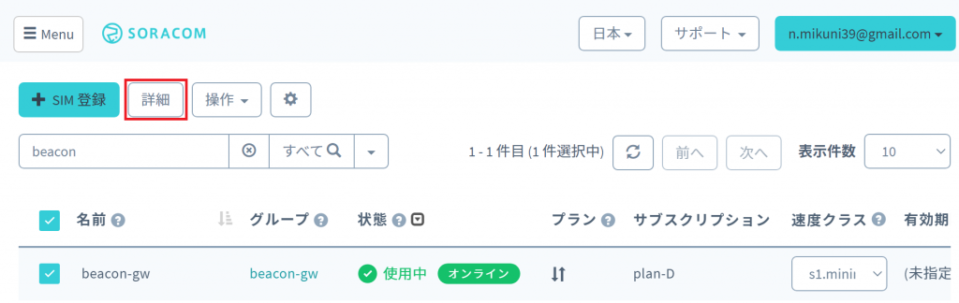

をテキストエディタなどにメモします。
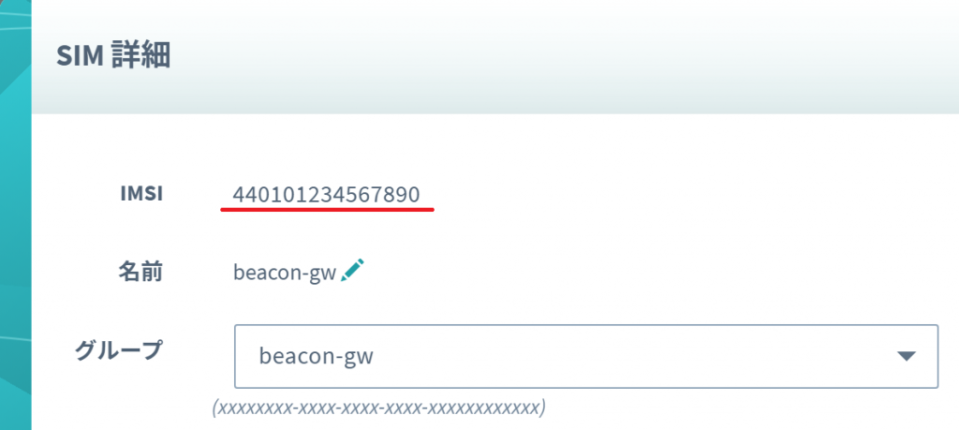

サンプル Dashboard を利用する
ビーコン対応 GPS ゲートウェイトラッカーのサンプルダッシュボード にアクセスし、 をクリックします。
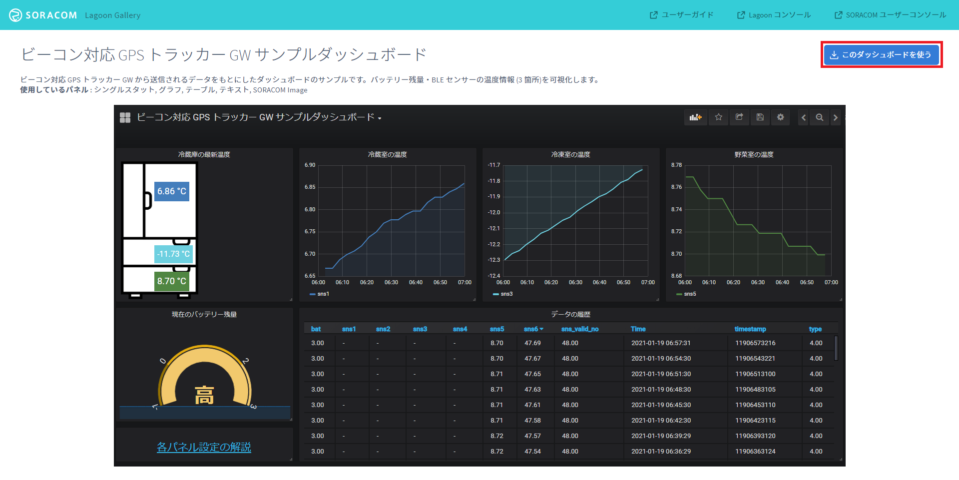

ビーコン対応 GPS トラッカー GW で利用する IoT SIM の IMSI をメモする でメモした IMSI を入力し、 をクリックします。
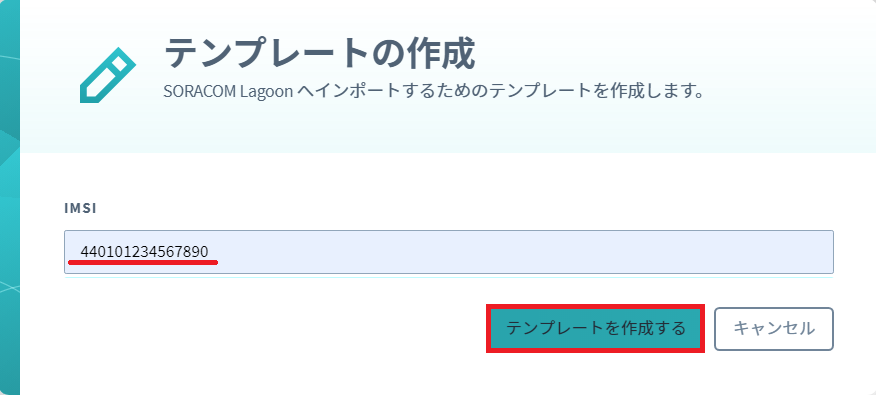

「テンプレートのインポート」画面が表示されます。
→ の順にクリックします。
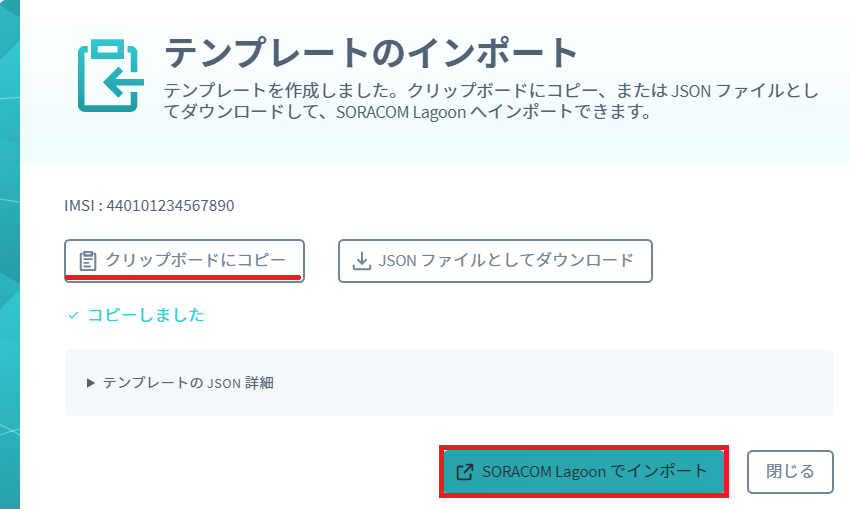

サンプル Dashboard の JSON がクリップボードにコピーされ、Lagoon 3 の「Import dashboard」画面が表示されます。
ファイルに保存する場合は、 をクリックします。
に手順 4 でクリップボードにコピーした JSON を貼り付け、 をクリックします。
Windows の場合は
Ctrl + V、Mac OS の場合は⌘ (Command) + Vで貼り付けできます。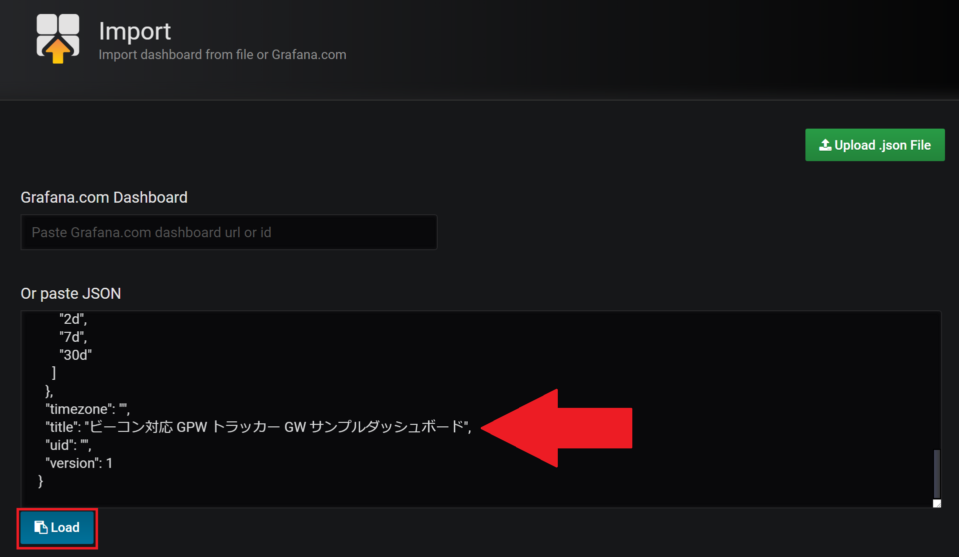

Options 画面が表示されます。
JSON が貼り付けられなかった場合は、手順 4 をやり直してください。
で Dashboard の名前を確認して、 をクリックします。
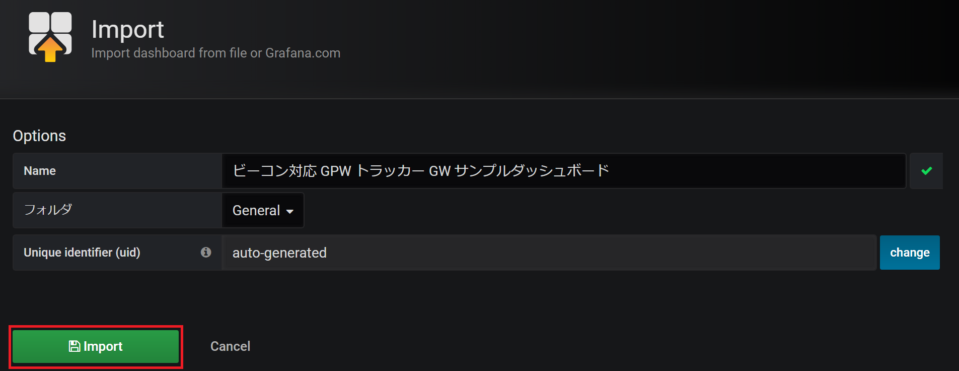

インポートに成功すると、Dashboard が表示されます。


「Quota reached」と表示されたときは Dashboard がインポートできていません
「Quota reached」と表示されたときは、そのオペレーターに保存できる Dashboard 数の上限を超えるため、Dashboard のインポートに失敗しています。保存できる Dashboard 数を増やすか、不要な Dashboard を削除してください。
- 保存できる Dashboard 数は、プランやダッシュボード追加パックの数によって異なります。詳しくは、SORACOM Lagoon 3 のプラン / ライセンスパックを変更する を参照してください。
- 不要な Dashboard を削除する操作については、Dashboard を削除する を参照してください。
次のステップ
Lagoon 3 を利用すると、各 Panel の設定を変更してさらに高度な可視化を行ったり、いずれかのデータがしきい値を超えたら Alert で通知したりできます。また、Dashboard を共有することもできます。詳しくは、SORACOM Lagoon 3 を参照してください。