GPS マルチユニットで取得するデータ種別を指定したり、データの送信方法や設定内容の取得タイミングを設定したりできます。
定期送信間隔や定期設定取得間隔は、要件に合わせて適切に設定してください
Unified Endpoint へのデータ送信 (上り) と、SORACOM からの設定内容の取得 (下り) は、IoT SIM のデータ通信を利用しています。そのほかデータ通信を行うために必要なデータの送受信も含めて、すべてのデータ通信が課金されます。plan-D (D-300MB) のデータ通信料金については、「日本カバレッジ IoT SIM」の 人気のサブスクリプションを比較する を参照してください。
設定内容を GPS マルチユニットにダウンロードしてください
設定はユーザーコンソールで行い、設定内容を GPS マルチユニットにダウンロードする仕組みです。このページで説明する 2 つのステップを、どちらも行ってください。
操作を始める前に準備が必要です (クリックして確認してください)
(1) ユーザーコンソールに GPS マルチユニットを登録する
ユーザーコンソールに GPS マルチユニットを登録します。詳しくは、STEP 3: SORACOM ユーザーコンソールに GPS マルチユニット SORACOM Edition を登録する を参照してください。
準備完了ステップ 1: 動作モードを設定する
ユーザーコンソール にログインし、カバレッジタイプを「日本」に変更します。
→ → の順にクリックします。
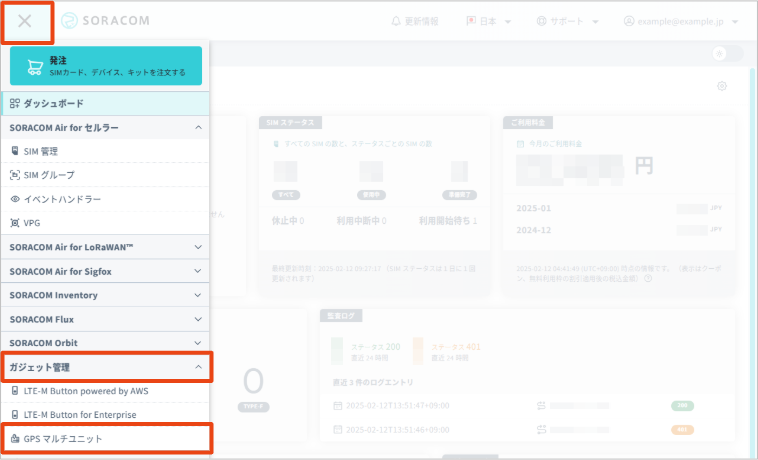

GPS マルチユニットで利用する IoT SIM にチェックを入れて、 をクリックします。
設定内容はグループ設定に保存されます
GPS マルチユニットの動作モードは、IoT SIM に保存されるのではなく、IoT SIM が所属するグループに保存されます。したがって、複数の GPS マルチユニットを利用する場合は、以下の点に注意してください。
- 複数の GPS マルチユニットを同じ設定で利用する場合は、同じグループを選択します。同じグループに所属する IoT SIM を利用する GPS マルチユニットは、すべて同じ設定で動作します。
- 複数の GPS マルチユニットを異なる設定で利用する場合は、異なるグループを選択します。
Beam、Funnel、Funk の設定をする場合は、GPS マルチユニットで利用する IoT SIM にチェックを入れて、 をクリックします。各サービスについて詳しくは、以下のページを参照してください。
- : Beam を利用する際は、UDP → HTTP/HTTPS エントリポイント を利用します。
- : SORACOM Funnel を有効化 します。
- : Funk を有効化します。
GPS マルチユニットの動作モードを設定します。
センサーデータの送信方法については、センサーデータの送信方法 を参照してください。
項目 説明 GPS マルチユニットで取得、送信するセンサーデータにチェックを入れます。複数選択できます。なお、 のチェックは外せません。 GPS マルチユニット は、一次送信先として Unified Endpoint へ UDP で送信しています。この一次送信先は変更できません。ここでは、Unified Endpoint からの転送先のサービス (二次送信先) にチェックを入れます。
項目 説明 Harvest Data にデータを保存します。 、、 任意のサーバーやクラウドサービスにデータを保存する場合に利用します。ただし、ここではチェックを入れられません。手順 3 で をクリックし、SIM グループ画面で設定してください。 Harvest Data / Beam / Funnel / Funk は、利用料金が発生します。詳しくは、SORACOM Harvest、SORACOM Beam、SORACOM Funnel のご利用料金、SORACOM Funk のご利用料金 を参照してください。
- : GPS マルチユニットの移動状態に応じて、データを定期的に送信する頻度が自動的に調節されるモードです。送信頻度は調節できません。
- : 送信間隔や送信する期間、曜日や時間帯を設定できるモードです。設定は、次の で行います。
- : 定期的にデータを送信しません。さらに、加速度割り込みも動作しません。手動送信が実行されたときは、データが送信されます。
で を選択したときに、送信間隔、期間、曜日、時刻を設定できます。なお、送信間隔、期間、曜日、時刻の組み合わせは 1 つのみ登録できます。
項目 説明 1 分間から 24 時間 (1440 分) まで 1 分間隔で指定できます。電波状況や GPS マルチユニットの動作状況によって、送信間隔は前後することがあります。 にチェックを入れると、日付に関わらずデータが送信されます。送信期間 (開始日、終了日) を選択する場合は、チェックを外して日付を設定します。 にチェックを入れると、曜日に関わらずデータが送信されます。曜日を指定する場合は、チェックを外して送信する曜日にのみ色を付けます。白い円になっている曜日には、データが送信されません。 にチェックを入れると、時刻に関わらずデータが送信されます。送信する時間帯を指定するには、チェックを外して時間帯を設定します。日本時間で 0:00 をまたぐ時間帯 (例: 20:00~8:00) は指定できません。 データが送信されるタイミングについて
では、動作モードが GPS マルチユニットに反映された日時 を起点として、 で指定した送信間隔で、自動的にデータが送信されます。詳しくは、「定期送信 - 手動モード」でデータが送信されるタイミングについて を参照してください。
加速度 (
x、y、zの二乗和平方根) がしきい値を超えたことを検知したときに、自動的にデータを取得し送信します (加速度割り込み送信)。たとえば、車の衝突時や物品の盗難時について、時刻や位置を記録する目的で利用できます。にチェックを入れて、 を設定します。数値を入力することはできません。
- センサーデータ取得中やデータ送信中は、加速度割り込みによってデータの取得が開始されることはありません。
- で を選択すると、加速度割り込みも動作しません。
- 加速度割り込み送信では、しきい値を超えた少しあとのタイミングのセンサーデータが送信されます。しきい値を超えたタイミングでの加速度は確認できません。
- : 取得間隔や取得する期間、曜日や時間帯を設定できるモードです。設定は、次の で行います。
- : 定期的に設定を取得しません。手動送信が実行されたときは、設定が取得されます。
で を選択したときに、送信間隔、期間、曜日、時刻を設定できます。なお、、、、 の組み合わせは 1 組のみです。
項目 説明 1 分間から 24 時間 (1440 分) まで 1 分間隔で指定できます。ここで指定した時間間隔で、設定内容を取得します。電波状況や GPS マルチユニットの動作状況によって、取得間隔は前後することがあります。 にチェックを入れると、日付に関わらず設定内容が取得されます。取得期間 (開始日、終了日) を選択する場合は、チェックを外して日付を設定します。 にチェックを入れると、曜日に関わらず設定内容が取得されます。曜日を指定する場合は、チェックを外して設定内容を取得する曜日にのみ色を付けます。白い円になっている曜日には、設定内容が取得されません。 にチェックを入れると、時刻に関わらず設定内容が取得されます。設定内容を取得する時間帯を指定するには、チェックを外して時間帯を設定します。日本時間で 0:00 をまたぐ時間帯 (例: 20:00~8:00) は指定できません。 → の順にクリックします。
続けて、グループに保存された設定内容 (動作モード) を GPS マルチユニットにダウンロードします。ステップ 2: 設定内容を GPS マルチユニットにダウンロードする を参照してください。
データ送信と定期設定取得のタイミングは重複しないように設定してください
タイミングが重複した場合、データの欠損や設定取得の失敗の原因になることがあります。タイミングをずらす場合は、データが送信されない時間帯に、設定内容を取得するように設定します。
例: 「定期送信 - 手動モード」の時刻を 1:00 ~ 23:59 に設定し、「定期設定取得」の時刻を 0:10 - 0:50 に設定します。
なお、頻繁に設定変更をする予定がなければ、「定期設定取得 - なし」で動作させても問題ありません。
定期送信、加速度割り込み送信、定期設定取得の動作中は、センサーデータ取得中もデータ送信中も LED が点灯しません。
「定期送信 - 手動モード」でデータが送信されるタイミングについて
では、動作モードが GPS マルチユニットに反映された日時 を起点として、 で指定した送信間隔で、自動的にデータが送信されます。
動作モードが GPS マルチユニットに反映された日時 は、以下のいずれかの日時です。
- 手動送信 による設定取得日時
- 定期設定取得が実行された日時
送信しない期間を指定した場合
、、 の設定で、送信しない期間を指定した場合は、送信する期間になったときに 1 回目の定期送信が行われます。
たとえば、センサーデータを、10:00 から 15:00 までの間に限り 60 分おきに取得し、Unified Endpoint に送信する設定の場合は、手動送信を実行した時刻によって、以下のように動作が異なります。
設定例:
| 項目 | 設定 |
|---|---|
| を選択する | |
|
動作例:
| 手動送信を実行した時刻 | 手動送信が実行されるタイミング | 1 日目の定期送信が実行されるタイミング | 翌日の定期送信が実行されるタイミング |
|---|---|---|---|
| 送信期間外の 9:30 | 9:30 | 送信期間の開始時刻の 10:00 から、15:00 まで毎時 0 分ごろ | 1 日目と同じ |
| 送信期間内の 10:30 | 10:30 | 手動送信を実行した 60 分後の 11:30 から、15:00 まで毎時 30 分ごろ | 送信期間の開始時刻の 10:00 から、15:00 まで毎時 0 分ごろ |
送信されたデータが、手動送信によるものか、定期送信によるものかは、GPS マルチユニットから送信されるデータの type で区別できます。詳しくは、送信されるデータフォーマット を参照してください。
初期設定に戻すには
初期設定に戻すには、以下の手順で操作して動作モードの設定を削除します。
ユーザーコンソール にログインし、カバレッジタイプを「日本」に変更します。
→ → の順にクリックします。
GPS マルチユニットで利用する IoT SIM にチェックを入れて、 をクリックします。
を確認して、 をクリックします。
手順 4 で確認したグループを削除します。
詳しくは、グループを削除する を参照してください。
STEP 3: SORACOM ユーザーコンソールに GPS マルチユニット SORACOM Edition を登録する をやり直します。
ステップ 2: 設定内容を GPS マルチユニットにダウンロードする
グループに保存された設定内容 (動作モード) を、GPS マルチユニットにダウンロードします。
同じグループに所属する IoT SIM を利用する GPS マルチユニットでも、設定内容 (動作モード) をダウンロードするタイミングによって、動作が異なる場合があります。
の設定は、GPS マルチユニットにダウンロードする必要がないため、設定を保存するとすぐに反映されます。GPS マルチユニットは、常に Unified Endpoint にデータを送信しており、SORACOM で、Harvest Data / Beam / Funnel / Funk に転送する仕組みです。
GPS マルチユニットの電源をオンにします。
詳しくは、電源オン: 電源オフのときにファンクションボタンを 1 秒押す を参照してください。
電源がオンになると、変更前の設定内容に従ってセンサーデータが Unified Endpoint に送信され、ステップ 1: 動作モードを設定する で設定した内容が SORACOM から GPS マルチユニットにダウンロードされます。
設定変更前の設定内容に従ってセンサーデータが送信されます
や を変更した場合は特に、変更内容が反映されていないために操作を間違えたように見えますが、データが送信されていれば問題ありません。手順 2 に進んで、設定変更後の動作を確認してください。
LED の点滅 / 点灯が終了したら、手動送信をします。
詳しくは、手動送信: 待機中にファンクションボタンを 1 秒押す を参照してください。
変更後の設定内容に従ってセンサーデータが Unified Endpoint に送信され、再度 ステップ 1: 動作モードを設定する で設定した内容が SORACOM から GPS マルチユニットにダウンロードされます。
変更後の設定内容に従ってデータが届いていることを確認します。
たとえば、Harvest Data にデータを送信する場合は、Harvest Data でデータを確認 します。なお、手動送信でデータが送信されていない場合は、ほとんどの場合で定期送信 - 手動モードによるデータ送信も失敗します。設定を見直してください。