GPS マルチユニットのセンサーで取得して Harvest Data に保存したデータを、Lagoon 3 の Dashboard で確認できます。
Lagoon 3 のサンプル Dashboard:
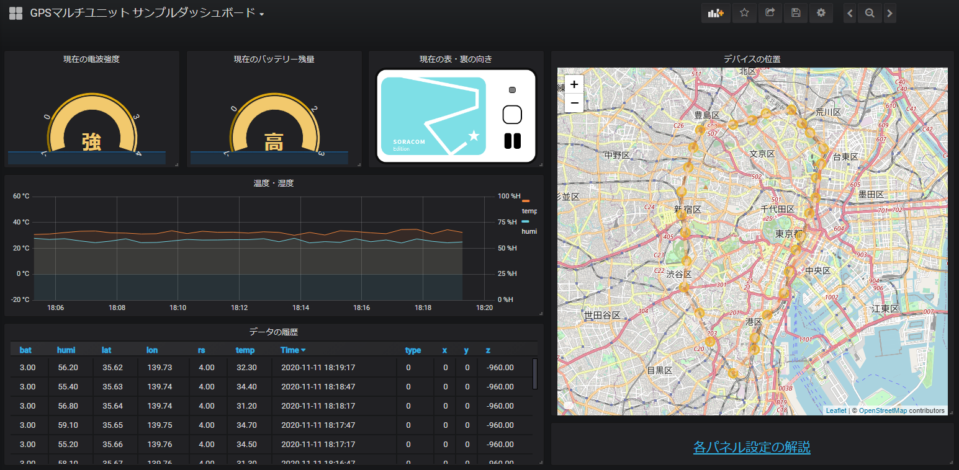

操作を始める前に準備が必要です (クリックして確認してください)
(1) GPS マルチユニットのセンサーで取得したデータを Harvest Data で確認する
GPS マルチユニットのセンサーで定期的に温度データなどを取得し、取得したデータを Harvest Data に保存します。Harvest Data に保存したデータは、グラフや地図で確認できます。詳しくは、SORACOM Harvest Data でデータを確認する を参照してください。
(2) Lagoon の利用を開始する
Harvest Data に保存したデータを Lagoon で利用するために、Lagoon の利用を開始します。詳しくは、SORACOM Lagoon 3 の利用を開始する を参照してください。
準備完了ステップ 1: SORACOM Lagoon 3 の Dashboard を準備する
GPS マルチユニットのデータを可視化するための Dashboard を準備します。
GPS マルチユニットで利用する IoT SIM の IMSI をメモする
Dashboard を作成するために、GPS マルチユニットで利用する IoT SIM の IMSI をメモします。
ユーザーコンソール にログインし、カバレッジタイプを「日本」に変更します。
→ の順にクリックします。
SIM 管理画面が表示されます。
GPS マルチユニットの IoT SIM にチェックを入れて、 をクリックします。
をテキストエディタなどにメモします。
IMSI は GPS マルチユニット画面でもコピーできます
GPS マルチユニット画面は、ユーザーコンソール にログインして → → の順にクリックすると表示できます。
サンプル Dashboard を利用する
GPS マルチユニット サンプルダッシュボード にアクセスし、 をクリックします。
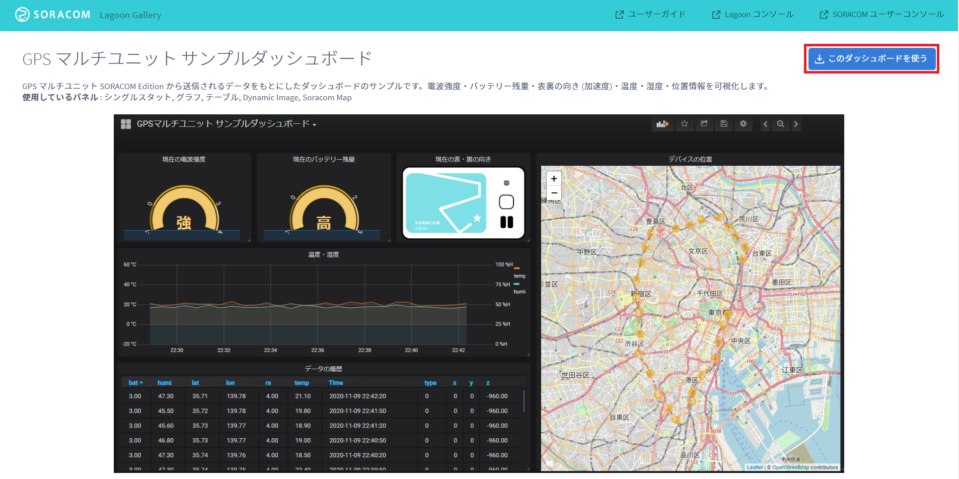

GPS マルチユニットで利用する IoT SIM の IMSI をメモする でメモした IMSI を入力し、 をクリックします。
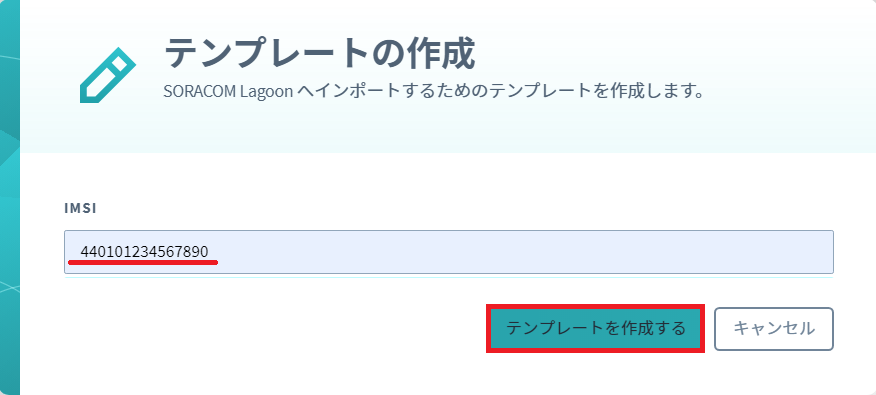

「テンプレートのインポート」画面が表示されます。
→ の順にクリックします。
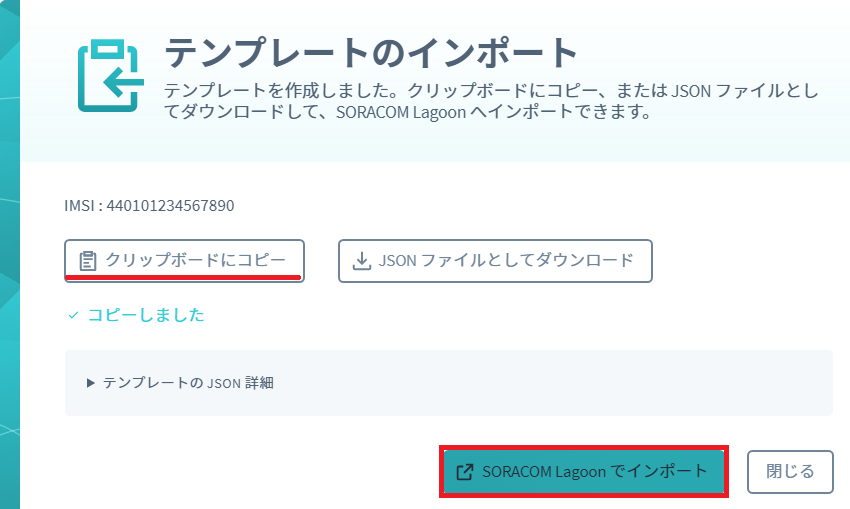

サンプル Dashboard の JSON がクリップボードにコピーされ、Lagoon 3 の「Import dashboard」画面が表示されます。
ファイルに保存する場合は、 をクリックします。
に、手順 3 でクリップボードにコピーした JSON を貼り付けて、 をクリックします。
Windows の場合は
Ctrl + V、Mac OS の場合は⌘ (Command) + Vで貼り付けできます。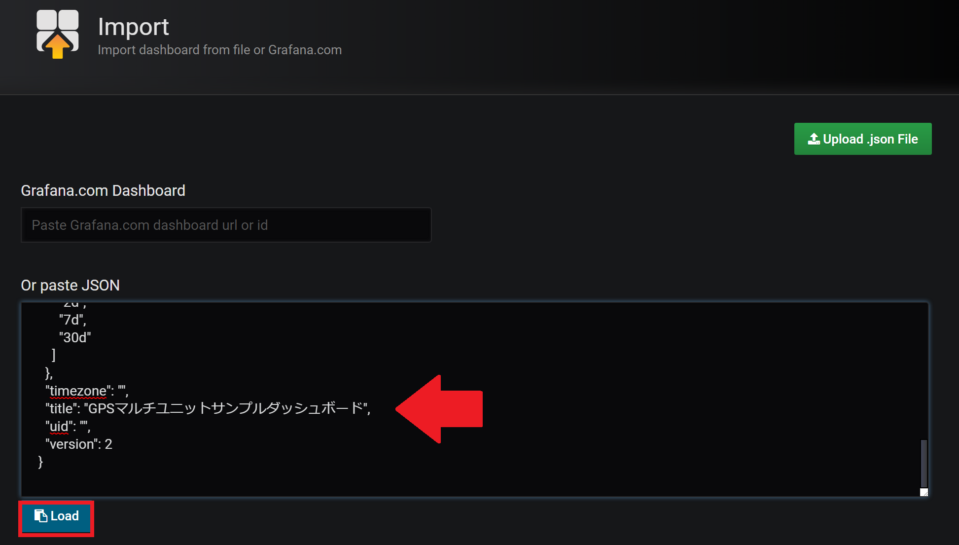

Options 画面が表示されます。
JSON が貼り付けられなかった場合は、手順 4 をやり直してください。
で Dashboard の名前を確認して、 をクリックします。
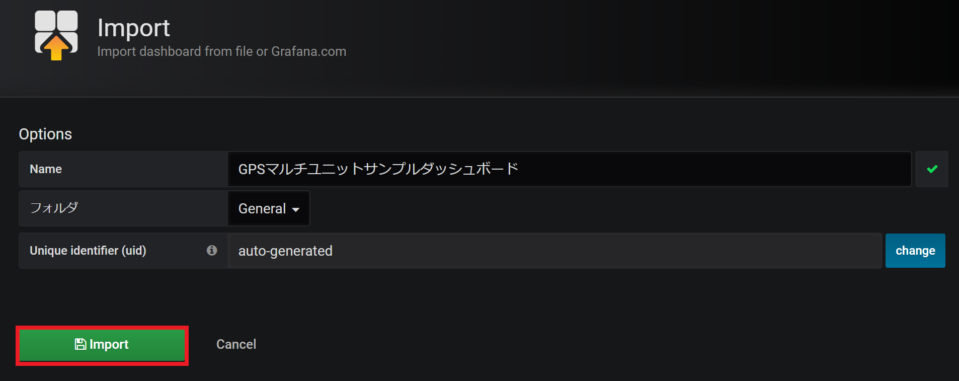

インポートに成功すると、Dashboard が表示されます。
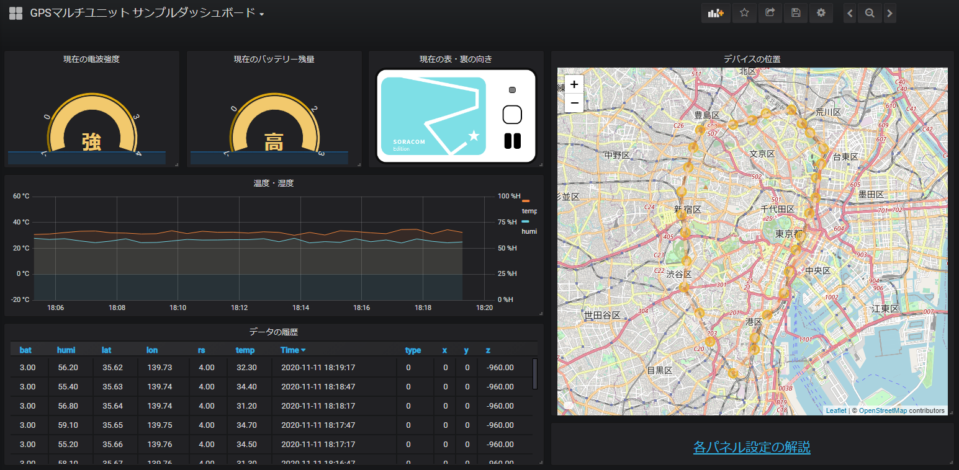

「Quota reached」と表示されたときは Dashboard がインポートできていません
「Quota reached」と表示されたときは、そのオペレーターに保存できる Dashboard 数の上限を超えるため、Dashboard のインポートに失敗しています。保存できる Dashboard 数を増やすか、不要な Dashboard を削除してください。
- 保存できる Dashboard 数は、プランやダッシュボード追加パックの数によって異なります。詳しくは、SORACOM Lagoon 3 のプラン / ライセンスパックを変更する を参照してください。
- 不要な Dashboard を削除する操作については、Dashboard を削除する を参照してください。
次のステップ
Lagoon 3 を利用すると、各 Panel の設定を変更してさらに高度な可視化を行ったり、いずれかのデータがしきい値を超えたら Alert で通知したりできます。また、Dashboard を共有することもできます。詳しくは、SORACOM Lagoon 3 を参照してください。
