S+ Camera シリーズの販売およびサポートの終了について
- 2024 年 6 月 30 日をもって S+ Camera シリーズの販売およびサポートを終了しました。
- 2024 年 12 月 31 日に S+ Camera シリーズなどのエッジデバイスの統合管理サービス (SORACOM Mosaic) の提供を終了します。
S+ Camera シリーズ を利用するための事前準備について説明します。
ステップ 1: S+ Camera シリーズを設置する
図のように、S+ Camera シリーズ に付属のマグネットマウントを取り付け、落下しない場所に設置します。


(S+ Camera Basic の例)
付属のマグネットマウントは試供品です
付属のマグネットマウントは、本体が倒れないように簡易的に設置するための試供品です。長期的に設置する際は、設置場所に合わせたマウントを使用してください。
AC アダプタを接続します。
電源が入り、S+ Camera シリーズ の赤色 LED が点灯します。
以上で事前準備は終了です。続けて、ステップ 2: IoT SIM を SORACOM ユーザーコンソールに登録する の指示に従って、S+ Camera シリーズ に内蔵されている IoT SIM をユーザーコンソールに登録します。
自動的に再起動することがあります
S+ Camera シリーズ は、以下の状況を検知すると自動的に再起動することがあります。
- IoT SIM の セッション がオンラインにならない / オフラインになった
- OS (Raspberry Pi) に異常が発生した
- OS (Raspberry Pi) の空きメモリーが極端に不足した
- Watchdog timer の更新が行われなかった
- 復旧不可能なエラーが発生した
- SORACOM Inventory Agent の更新 に失敗した
- SORACOM Inventory Agent のオフライン状態が継続した
意図せずにオフラインになったときは
S+ Camera シリーズ の IoT SIM の セッション が意図せずにオフラインになったときは、S+ Camera シリーズ の AC アダプタを抜き差しして、S+ Camera シリーズ を再起動してください。
LED の表示について
| LED の種類 | 説明 |
|---|---|
| 赤色 LED | 電源が入っている場合に点灯します。 |
| 青色 LED | S+ Camera シリーズ の内蔵モデムが通信している場合に点灯します (データ通信量にカウントされない制御信号の送受信も含む)。データ通信量は、SORACOM ユーザーコンソールで確認できます。 |
| 緑色 LED | エッジコンピューターを特定する 操作をすると点灯します。 |
ステップ 2: IoT SIM を SORACOM ユーザーコンソールに登録する
S+ Camera シリーズ は IoT SIM (plan-D D-300MB) を内蔵しているため、S+ Camera シリーズ に内蔵されている IoT SIM をユーザーコンソールに登録します。
SIM 管理画面に、S+ Camera シリーズ の IoT SIM が表示されます。
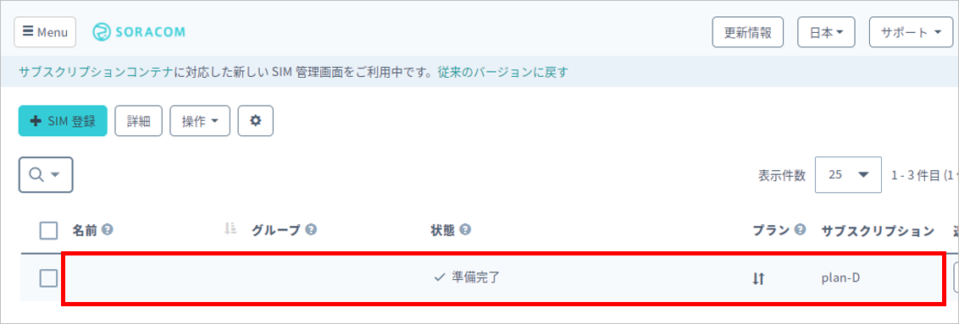

お買い上げ時の S+ Camera シリーズ の IoT SIM は、以下のように設定されています。
項目 値 (未設定) (未設定) 準備完了 plan-D D-300MB 「状態」は自動的に変更されます
S+ Camera シリーズ の電源が入っているときに を行うと、自動的にデータ通信が行われ IoT SIM の状態は「使用中 (オンライン)」に切り替わります。
IoT SIM の速度クラスを変更します。
S+ Camera シリーズ の IoT SIM の速度クラスが遅いと、S+ Camera シリーズ の画像を確認する際にエラーが発生する場合があります。ソラコムでは、速度クラス s1.fast で S+ Camera シリーズ の動作確認を行っています。エラーが発生した場合は、SORACOM Air for セルラーの SIM の速度クラスを変更 してください。
IoT SIM の名前を変更します。
SIM 管理画面などに表示される IoT SIM の名前を変更できます。詳しくは、SORACOM Air for セルラーの IoT SIM の名前を設定する を参照してください。
ステップ 3: S+ Camera シリーズを Mosaic コンソールに登録する
S+ Camera シリーズ を Mosaic コンソールに登録するには、メタデータサービスによる IoT SIM の情報の取得を許可してください。具体的には、以下の手順で S+ Camera シリーズ 用の SIM グループを作成し、メタデータサービスを有効化します。
S+ Camera シリーズ を Mosaic コンソールに登録すると、Inventory の初期費用 (デバイス登録費用) とご利用料金 (月額) が発生します。詳しくは、SORACOM Inventory のご利用料金 を参照してください。
S+ Camera シリーズ 用の SIM グループを作成します。
詳しくは、グループを作成する を参照してください。
S+ Camera シリーズ の情報を Mosaic コンソールに登録するために、 を「ON」にします。
詳しくは、メタデータサービスを設定する を参照してください。
などの設定は初期設定のままで構いません。Mosaic コンソールでは、読み取り以外の機能は利用しません。
作成したグループに、S+ Camera シリーズ の IoT SIM を所属させます。
詳しくは、IoT SIM、LoRaWAN デバイス、Sigfox デバイスが所属するグループを切り替える を参照してください。
ステップ 4: Harvest Data/Files を有効化する
S+ Camera シリーズ のアルゴリズムで撮影した写真や処理結果は、Harvest Data、または Harvest Files にアップロードされます。使用するアルゴリズムにあわせて、 Harvest Data および Harvest Files を有効化してください。
| 機能 | 説明 | |
|---|---|---|
| Harvest Data | S+ Camera シリーズ にインストールしたアルゴリズムが画像データのメタデータをアップロードするために利用します。詳しくは、Harvest Data を有効化する を参照してください。 | |
| Harvest Files | S+ Camera シリーズ にインストールしたアルゴリズムのログをアップロードしたり、S+ Camera シリーズ から画像をアップロードしたりするために利用します。詳しくは、Harvest Files を有効化する を参照してください。 |
Harvest Files は動画の閲覧には利用されません
Harvest Files をオフにしていても、カメラ画像 (動画) を確認 できます。カメラ画像 (動画) の確認では、SORACOM Napter の利用料金と IoT SIM (plan-D D-300MB) のデータ通信料金のみ発生します。
Harvest Data/Files には保存期間が設定されています
保存期間を経過したファイルおよびデータは自動的に削除されます。保存期間について詳しくは、以下のページを参照してください。
- SORACOM Harvest Data の特徴 の「データ保管の仕様について」
- SORACOM Harvest Files の特徴 の「データ保管の仕様について」
ステップ 5: エッジコンピューターの SORACOM Mosaic アプリケーションを最新バージョンに更新する
エッジコンピューターの SORACOM Mosaic アプリケーションを更新する の手順を参照して、SORACOM Mosaic アプリケーションを最新バージョンに更新します。
ステップ 6: SSH ログインする際のパスワードを設定する
エッジコンピューターに SSH ログインする場合に備えて、エッジコンピューターに設定されているユーザーアカウント pi のパスワードを設定します。
初めて S+ Camera シリーズ の電源を入れたときに、SSH ログインする際のパスワードを設定してください。
Mosaic コンソール にアクセスし、パスワードを設定するエッジコンピューターのデバイス ID をクリックします。
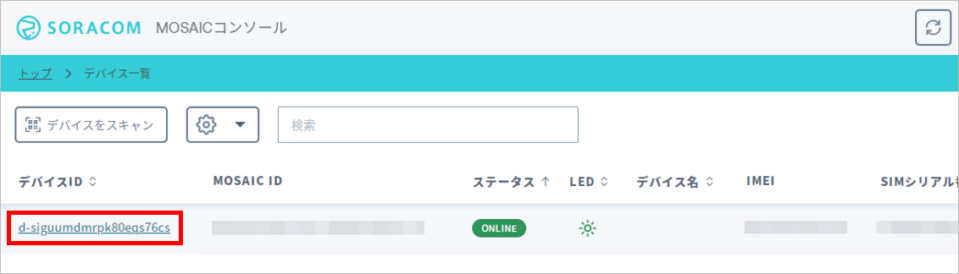

デバイス詳細画面の タブが表示されます。
をクリックします。
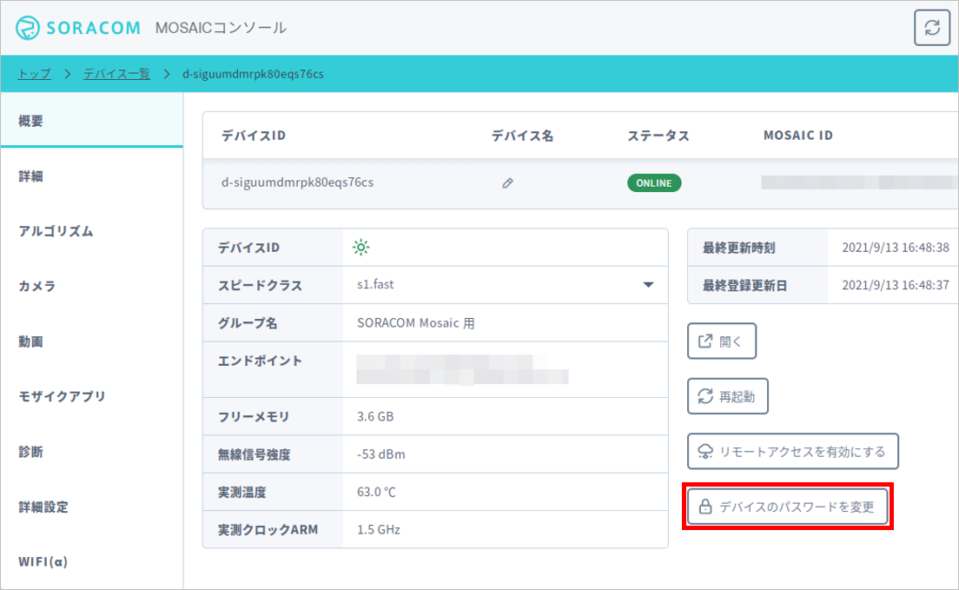

エッジコンピューターのユーザーアカウント pi のパスワードを変更する画面が表示されます。
をクリックできない場合は、S+ Camera シリーズ の電源が入っていること、および SORACOM プラットフォームへの接続状況を確認 してください。
エッジコンピューターのユーザーアカウント pi の新しいパスワードを入力し、 をクリックします。
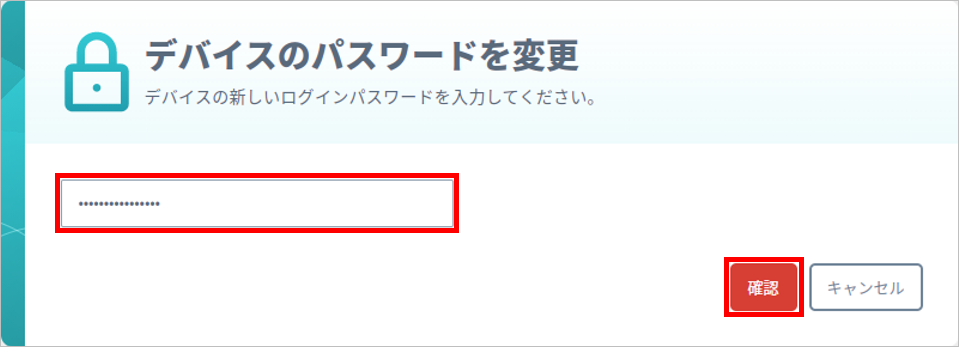

エッジコンピューターのユーザーアカウント pi のパスワードが変更されます。
