S+ Camera シリーズの販売およびサポートの終了について
- 2024 年 6 月 30 日をもって S+ Camera シリーズの販売およびサポートを終了しました。
- 2024 年 12 月 31 日に S+ Camera シリーズなどのエッジデバイスの統合管理サービス (SORACOM Mosaic) の提供を終了します。
トライアル機能は、ソラコム社内に設置している S+ Camera シリーズ (以下、トライアルデバイス) を Mosaic コンソールから操作できる機能です。この機能を利用することで、購入前に S+ Camera シリーズ をオンラインで体験いただけます。
ソラコム社内に設置しているトライアルデバイス:


トライアル機能で体験できる内容
トライアル機能では S+ Camera シリーズ の以下の機能が無料で体験できます。
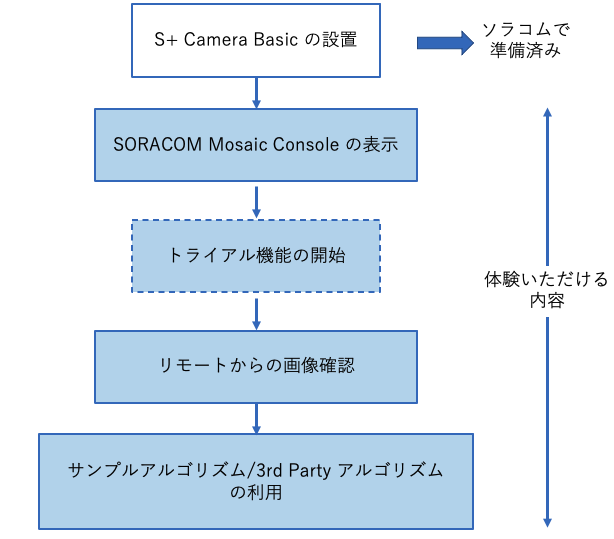
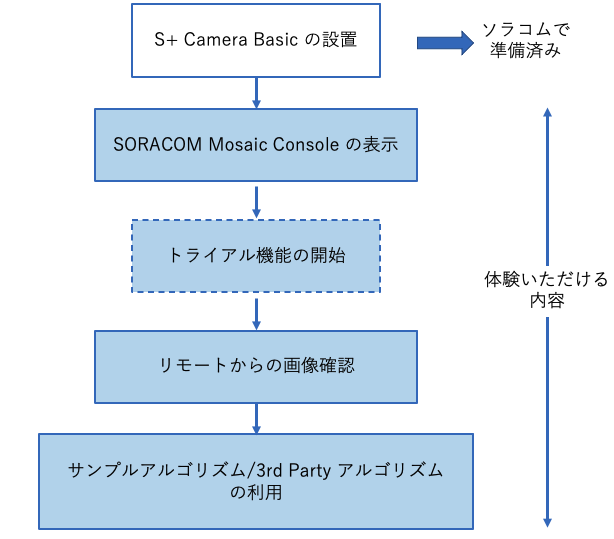
トライアル機能では、S+ Camera シリーズ へのログインや解約処理など、一部の機能を制限しています。
トライアル機能で利用可能なアルゴリズム
S+ Camera シリーズ には、あらかじめ用意されたサンプルアルゴリズム (無料) や 3rd party から提供されるアルゴリズムをインストールしたり、自分で開発した AI アルゴリズムをインストールしたりできます。ただし、トライアル機能では以下のサンプルアルゴリズムと 3rd party アルゴリズムのみ利用できます。具体的な利用方法は アルゴリズムを利用する を参照ください。
サンプルアルゴリズム
- ArUcoMarker Image (画像の切り出し): ArUco Marker で指定された範囲を切り出します。
- OCR (英数字の読み取り): ArUco Marker で指定された範囲の数字やアルファベットを OCR でテキスト化します。
3rd party アルゴリズム
- Congestion Monitor (滞在人数カウント): 一定エリア内でカメラが捉えた人数をカウントします。
- Customer Attributes (顧客属性判定): カメラが捉えた人物の性別と年齢を推定します。
- Area Alert (禁止エリア侵入検知アラート): 立ち入り禁止エリアに侵入した人物をカメラが検知し、メールで通知します。
- Mask Classification (マスク未着用者検知アラート): マスク未着用の人物を発見するとメールで通知します。
- Number Plate Detection (ナンバープレート OCR): 車のナンバープレートを読み取ります。
- Vehicle Counter (駐車場台数カウント): カメラが捉えた車両の台数をカウントします。
- Cardboard Counter (段ボール検知): カメラに写った段ボール数をカウントします。
- Helmet Alert (ヘルメット検知): カメラが捉えた人物のヘルメット着用有無を検出します。
- QR Code Reader (QR コード検知): カメラに写った QR コードを読み込みます。
- Facial Expression (表情分類): 人の表情を推定します。
- Vehicle Alert (物体検知+アラート (乗り物)): カメラに写った乗り物 (車、トラック、バイク、バス、自転車) を検知します。
- Cat Alert (物体検知+アラート(猫)): カメラに写った猫を検知します。
- Dog Alert (物体検知+アラート(犬)): カメラに写った犬を検知します。
- People Alert (物体検知+アラート(人物)): カメラに写った人物を検知します。
- Truck Alert (物体検知+アラート(トラック)): カメラに写ったトラックを検知します。
- Smartphone Alert (物体検知+アラート(スマートフォン)): カメラに写ったスマートフォンを検知します。
- Ramen Type Classifier (ラーメン種別推定): カメラに写ったラーメンの種類を判別します。
アルゴリズムとは
S+ Camera シリーズ では、「AI による計算や推論を行うためのソフトウェア」をアルゴリズムと呼んでいます。
S+ Camera シリーズ 購入後に利用できるアルゴリズムについては、アルゴリズム一覧 を参照してください。
準備
あらかじめ、オペレーターを作成 してください。
Mosaic コンソールにログインして日本語表示に切り替える
ユーザーコンソール にログインし、 → → の順にクリックします。
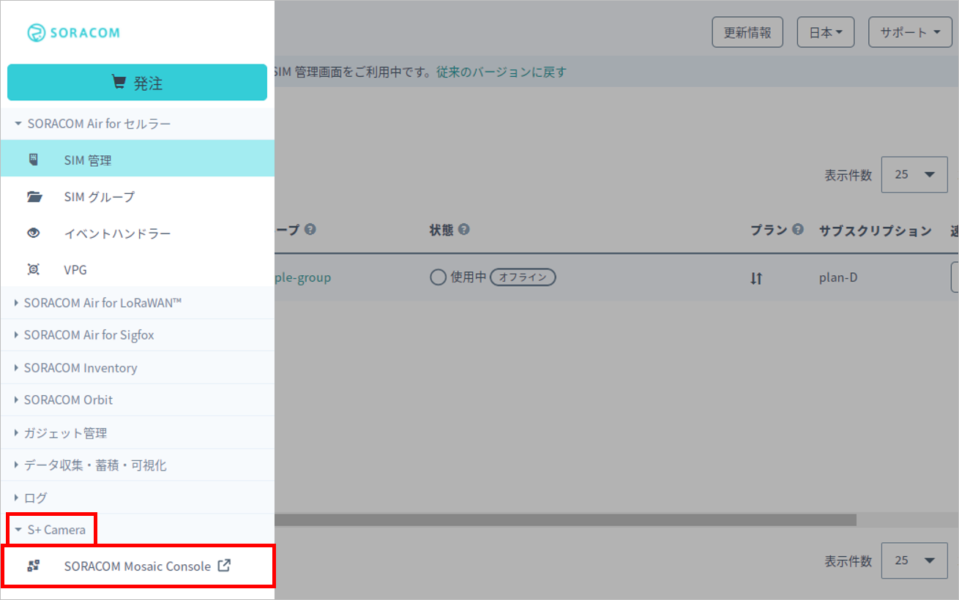
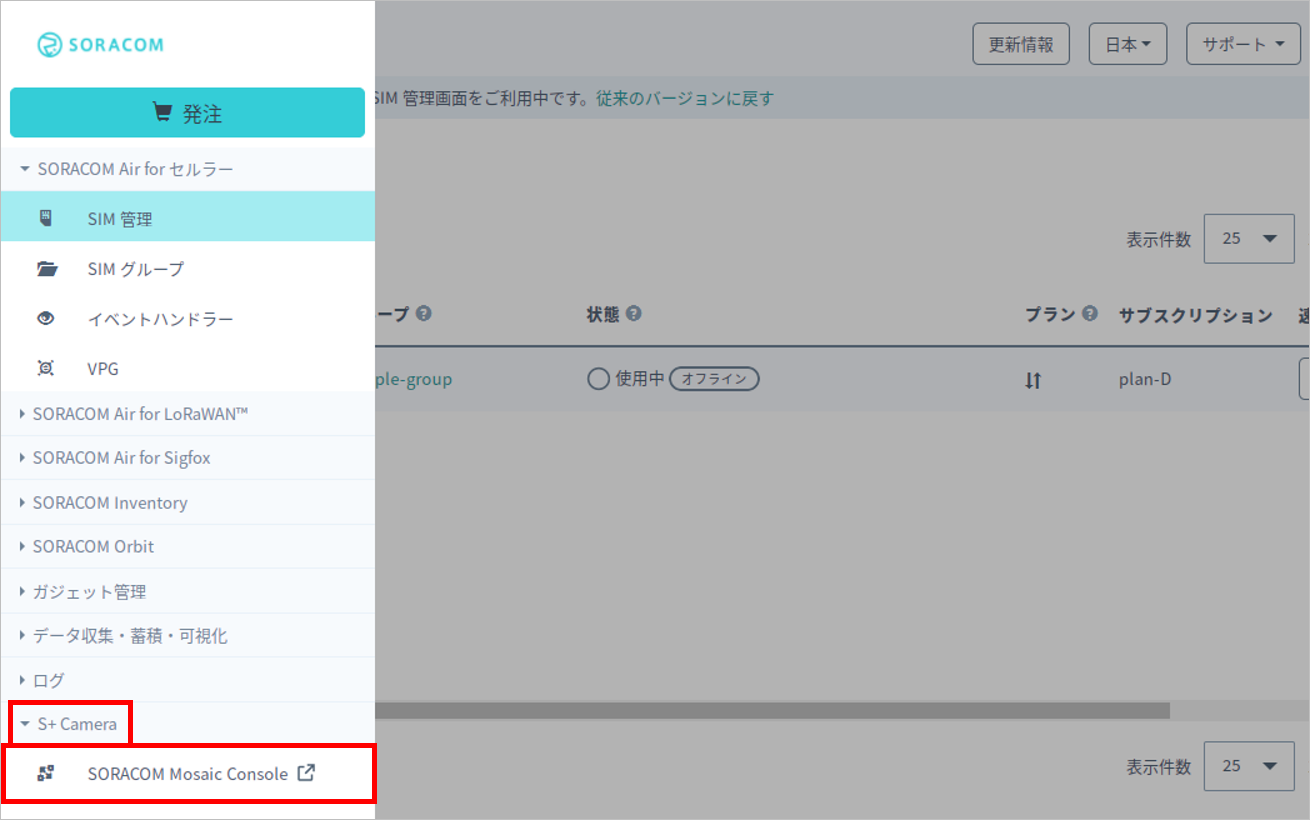
Mosaic コンソール が表示されます。
右上のユーザー名が表示されているボタンをクリックし、 をクリックします。
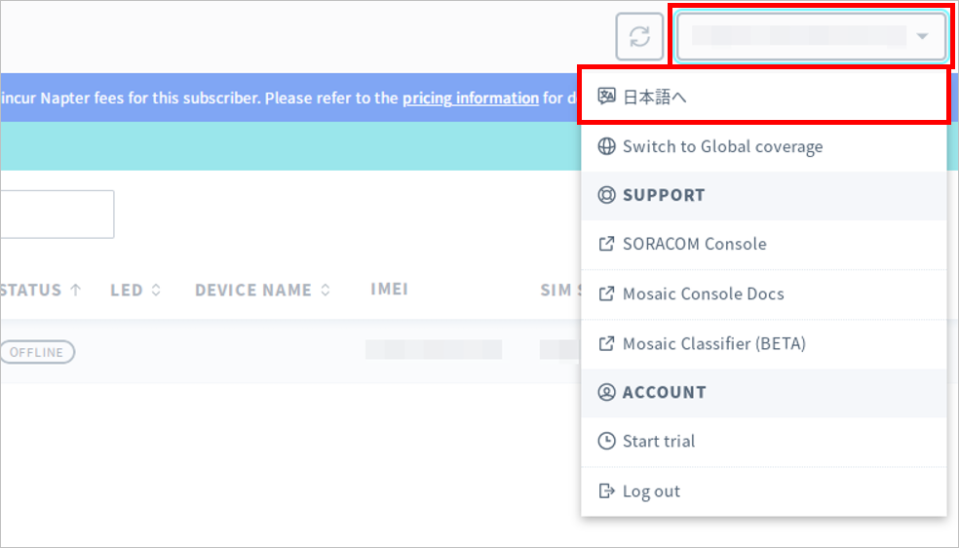
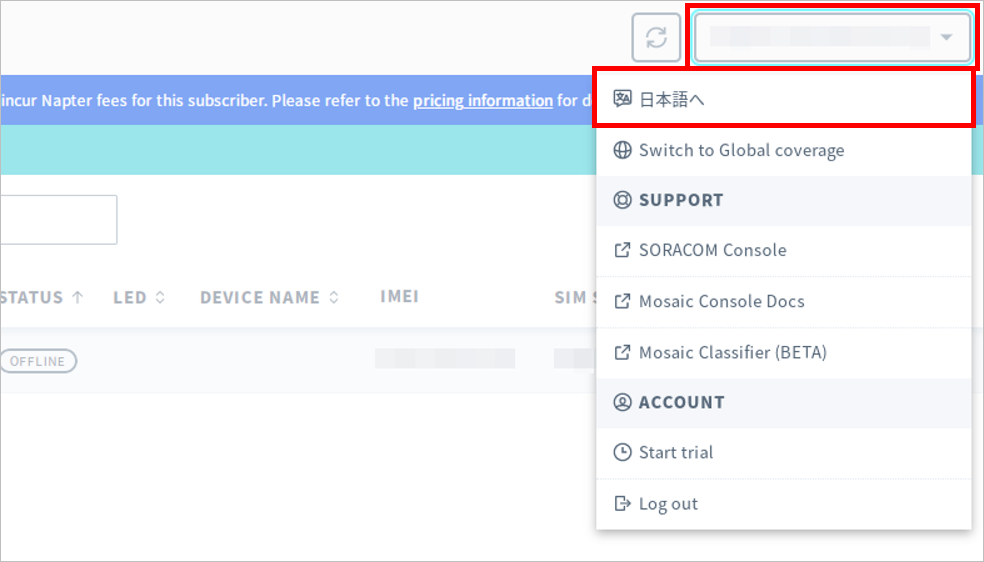
トライアル機能を開始する
ソラコム社内に設置しているトライアルデバイスを 1 台割り当て、トライアル機能を開始します。トライアル機能を開始するたびに、トライアルデバイスが 1 台割り当てられます。
日本語表示に切り替えた Mosaic コンソール で右上のユーザー名が表示されているボタンをクリックし、 をクリックします。
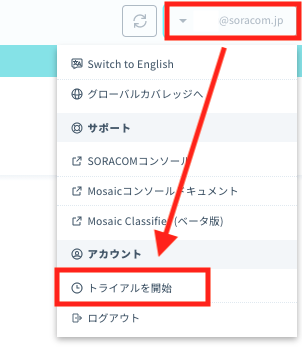
SORACOM S+ Camera トライアル画面が表示されます。
表示されている注意事項と「サービス規約」を確認し、 にチェックを入れ、 をクリックします。
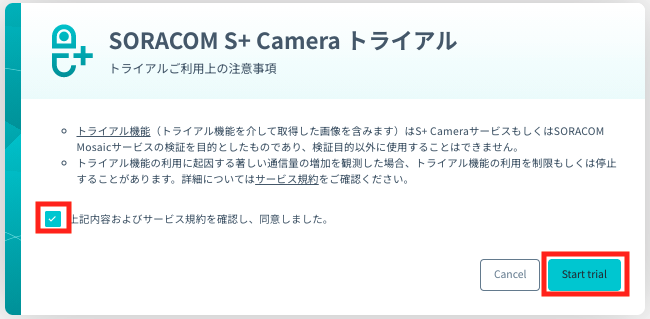
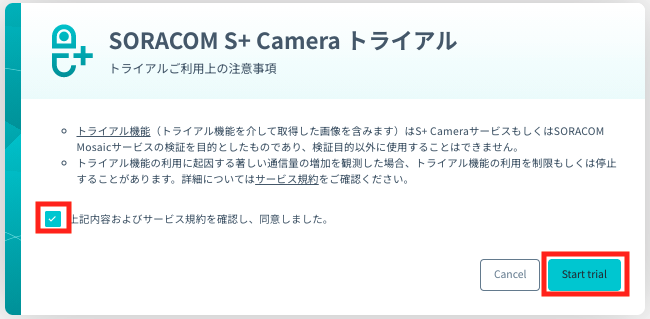
トライアル機能が開始され、割り当てられたトライアルデバイスがデバイス一覧画面に表示されます。
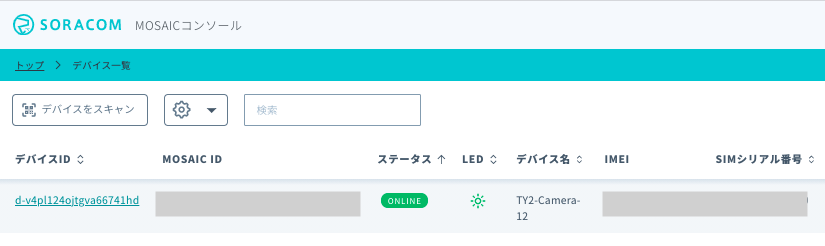
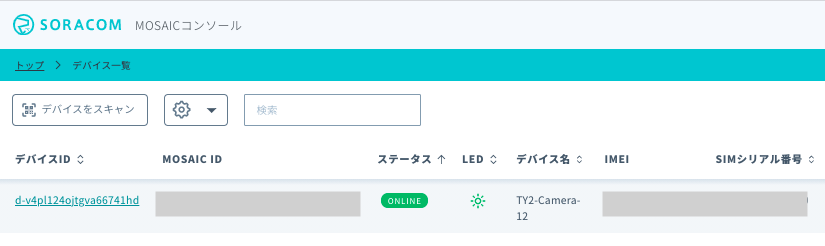
トライアルデバイスが割り当てられない場合があります
すべてのトライアルデバイスがほかのユーザーに利用されていて、割り当てられない場合は、「No trial hosts are available, please try again later.」と表示されます。時間をおいて、もう一度トライアル機能を開始する操作を行ってください。
トライアル機能を開始すると購入済みの S+ Camera Basic は非表示になります
購入済みの S+ Camera シリーズ が Mosaic コンソールに表示されている状態でトライアル機能を開始した場合、デバイス一覧画面にはトライアルデバイスのみが表示されます。購入済みの S+ Camera シリーズ を操作する場合は、トライアル機能を終了してください。
トライアル機能の利用可能時間は 60 分間です
トライアル機能の利用可能時間を経過すると「指定したリソースは存在しません」などのメッセージが表示されます。このメッセージが表示されたあとは、継続してトライアル機能を利用することはできません。あらためてトライアル機能を開始してください。
なお、トライアル機能の利用可能時間が終了する前であれば、以下の操作でもう一度 60 分間に戻すことができます。
Mosaic コンソールで右上のユーザー名が表示されているボタンをクリックし、 → の順にクリックします。
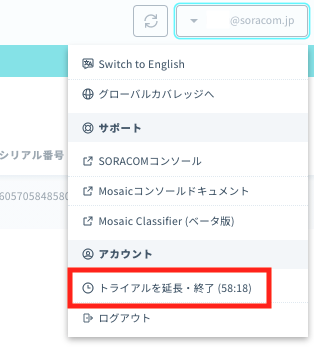
S+ Camera Basic が撮影している画像を確認する
S+ Camera シリーズ の画像確認機能で、Mosaic コンソールで S+ Camera シリーズ の画像を確認できます。
Mosaic コンソール のデバイス一覧画面で、トライアルデバイスのデバイス ID をクリックします。
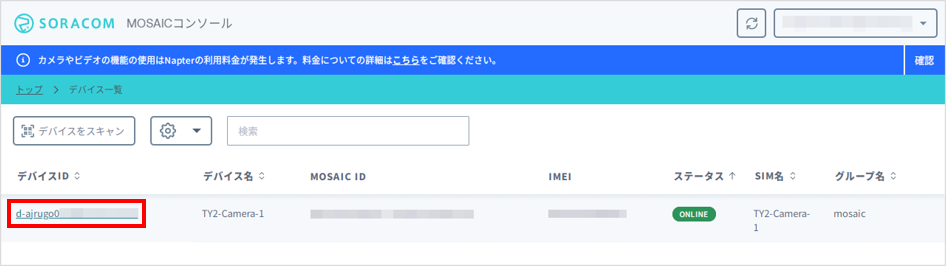
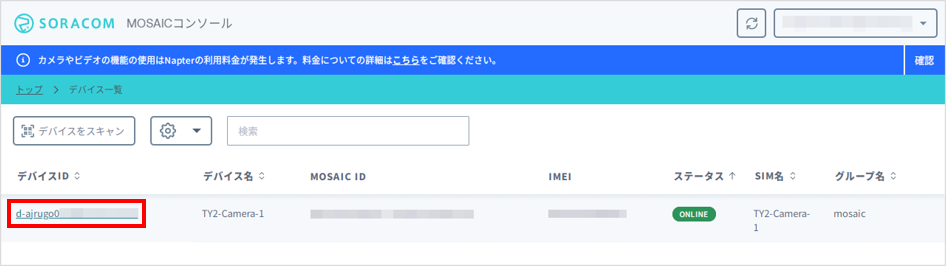
デバイス詳細画面の タブが表示されます。
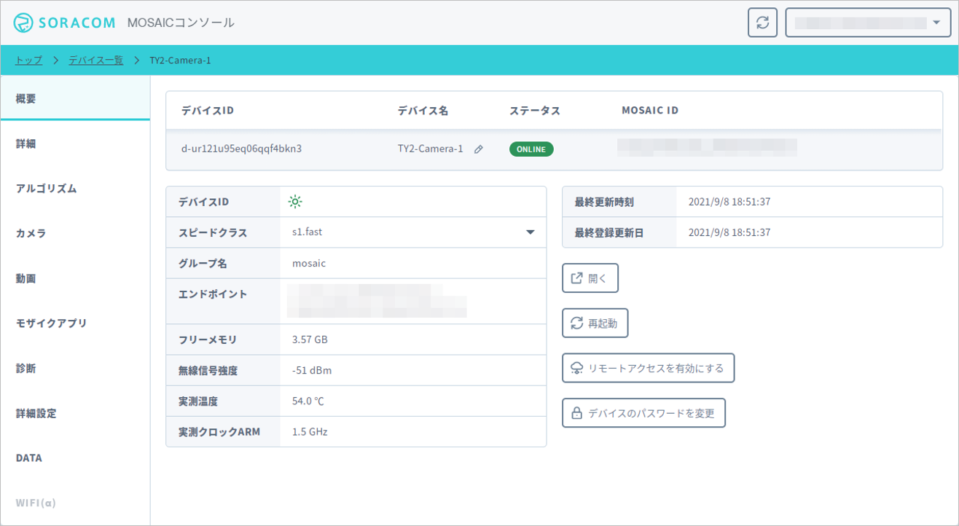
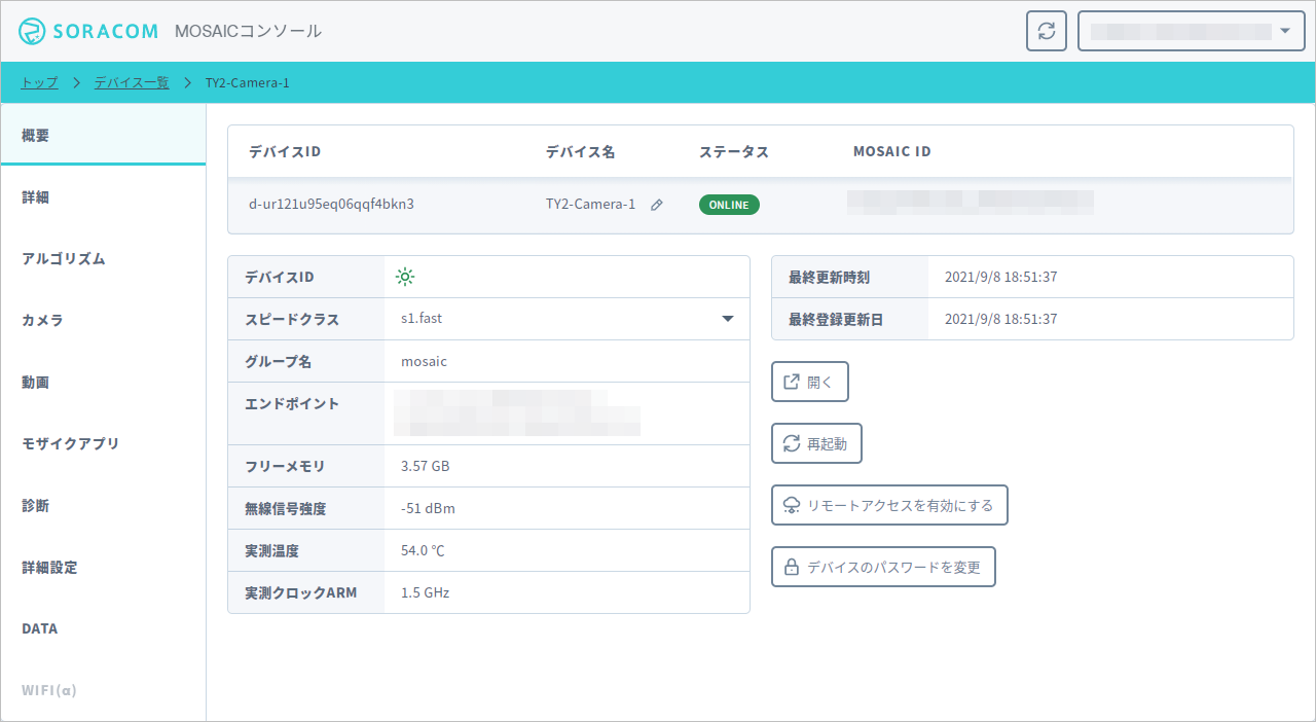
→ の順にクリックします。
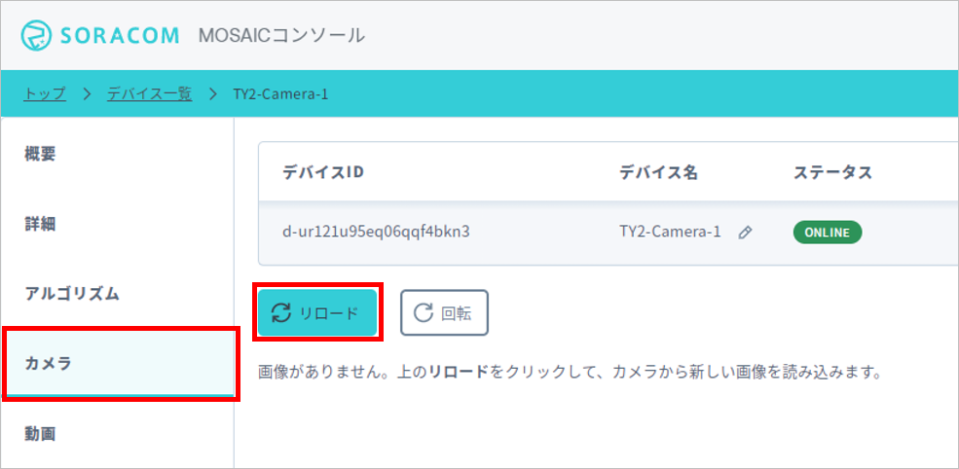
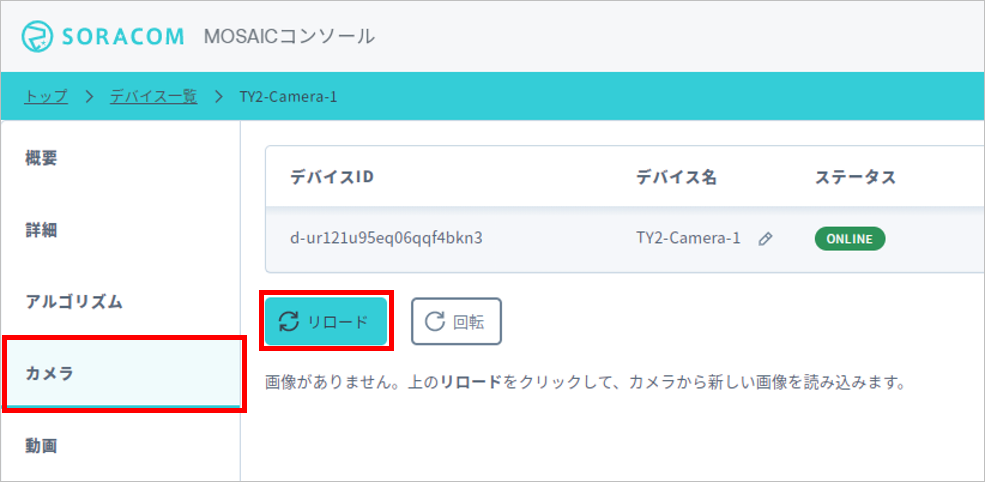
ブラウザのアドレスバー付近に「画像の更新には約 10 秒かかります。」というメッセージが表示されます。
をクリックします。
約 10 秒後に、取得日時入りの画像が表示されます。
表示される画像は、割り当てられたトライアルデバイスが撮影したものです。
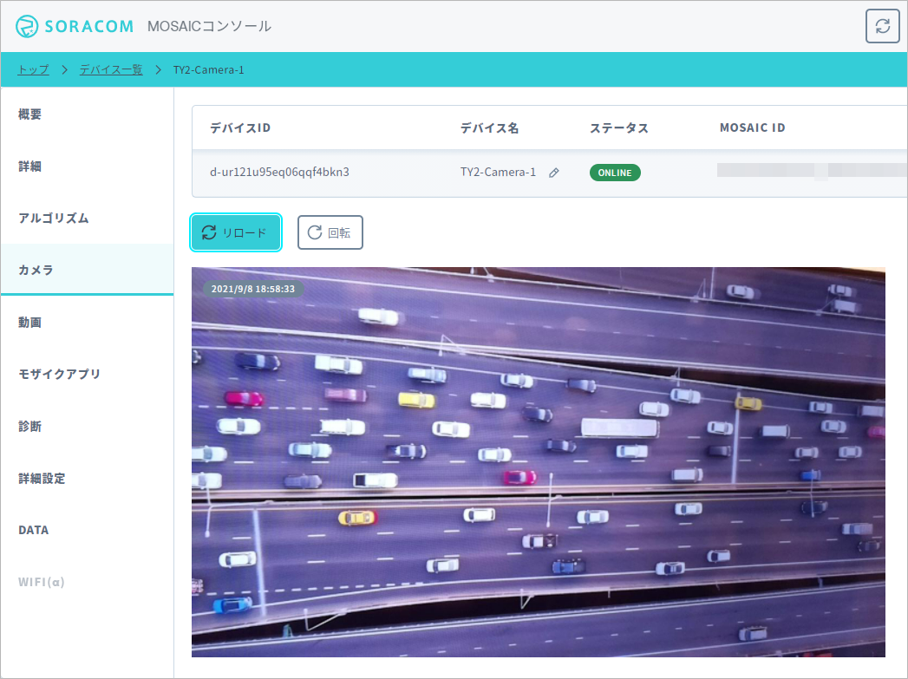
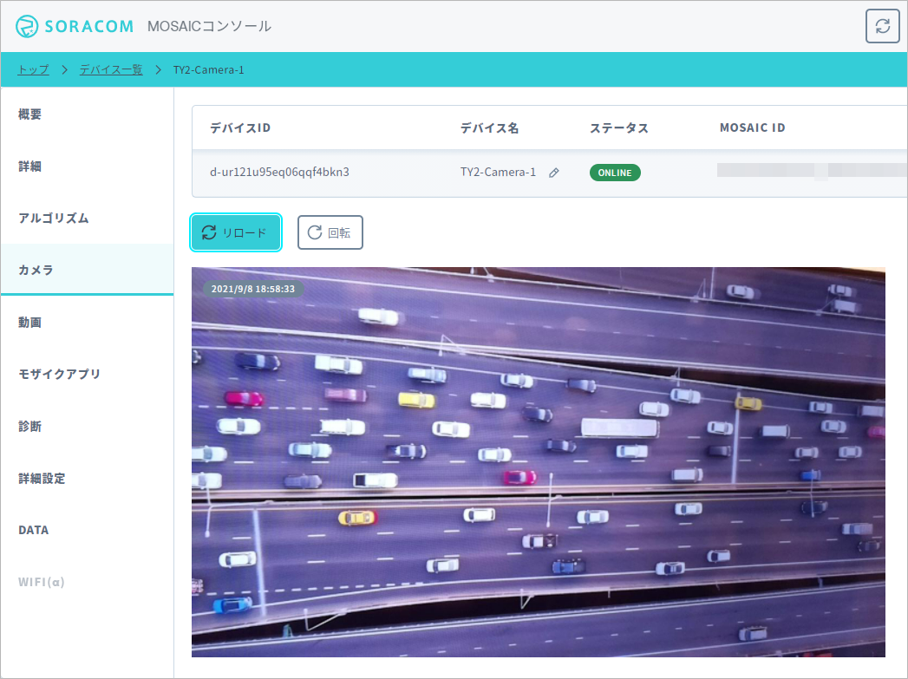
- 表示結果は、トライアルデバイスおよび撮影タイミングによって異なります。
- S+ Camera シリーズ で撮影した画像は、自然光の影響を受けにくく機械学習に適した赤みのある色味となる場合があります。これは正常動作です。
アルゴリズムを利用する
トライアルデバイスでアルゴリズムを利用する手順を以下に記載します。3rd party アルゴリズムとサンプルアルゴリズムそれぞれの手順を記載します。
3rd party アルゴリズムを利用する
ここでは 3rd party アルゴリズム「Congestion Monitor (滞在人数カウント)」を例に説明します。
S+ AI マーケットでアルゴリズムを購入する
S+ AI マーケットで 3rd party アルゴリズムを購入する を参照して、トライアルデバイスの で「Congestion Monitor」を購入します。
- サンプルアルゴリズムを利用する場合、当手順は不要です。
- トライアル機能を利用する場合は、3rd party アルゴリズムは無料で利用できます。
- 3rd party アルゴリズムが購入されていてトライアルデバイスにインストール可能な状態になっている場合があります。試したい 3rd party アルゴリズムが当該トライアルデバイスで購入済みの場合は当手順は不要です。
3rd party アルゴリズムのインストール
トライアルデバイスに、3rd party アルゴリズムをインストールします。ここでは 3rd party アルゴリズム「Congestion Monitor (滞在人数カウント)」を例に説明します。
Mosaic コンソール のデバイス一覧画面で、トライアルデバイスのデバイス ID をクリックします。
デバイス詳細画面の タブが表示されます。
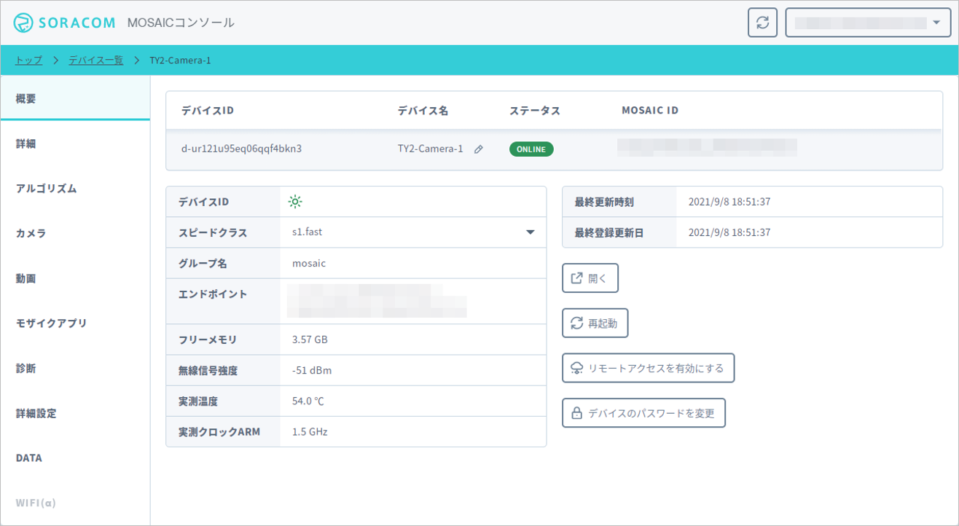
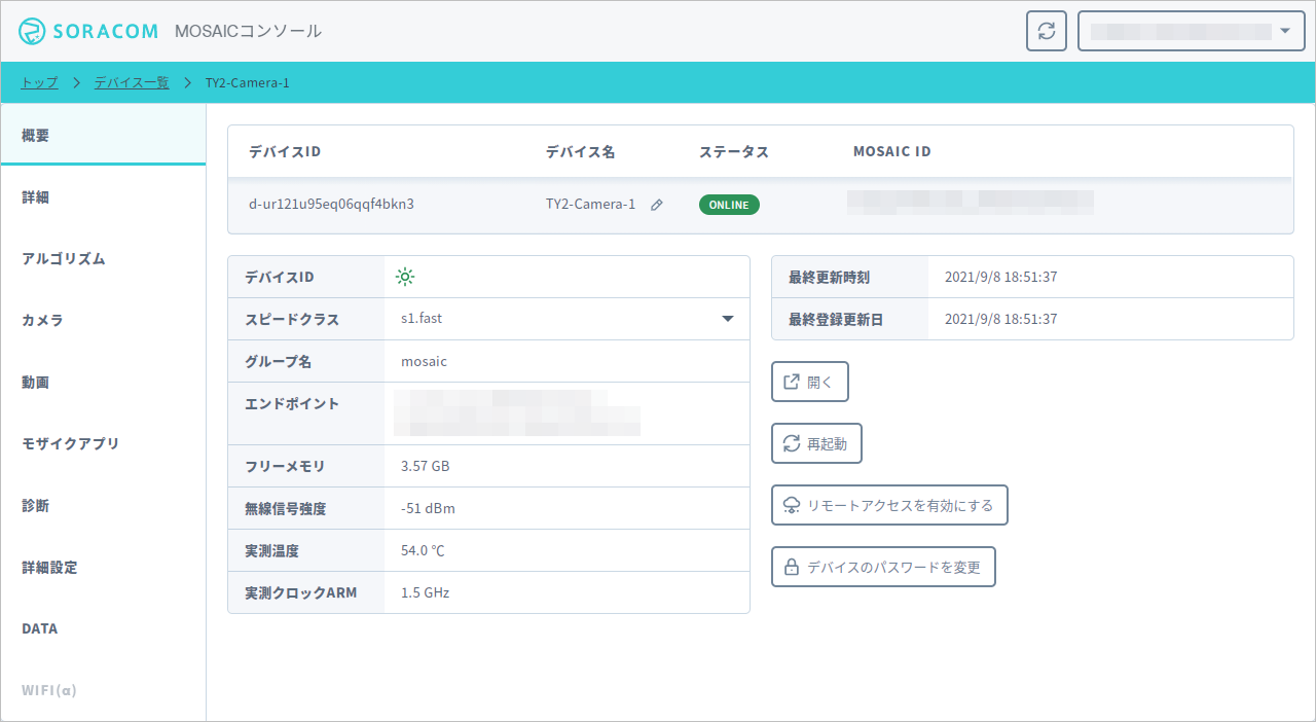
→ の順にクリックします。)
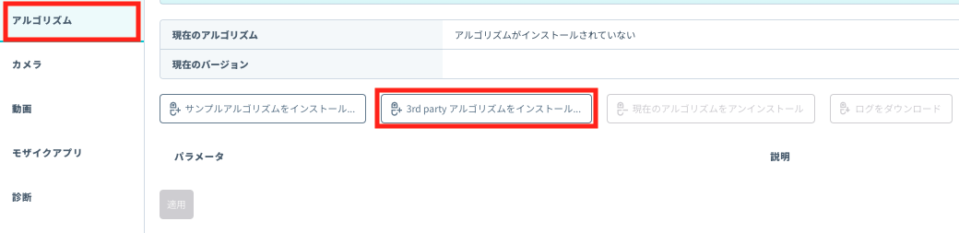
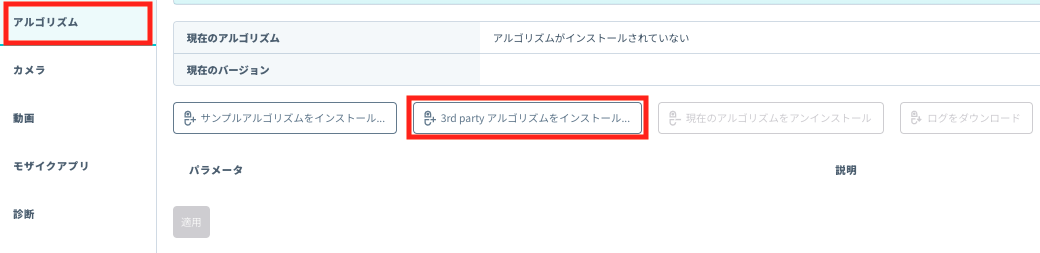
S+ AI マーケットで購入した 3rd Party アルゴリズムの一覧が表示されます。
「Congestion Monitor」を選択して、 をクリックします。
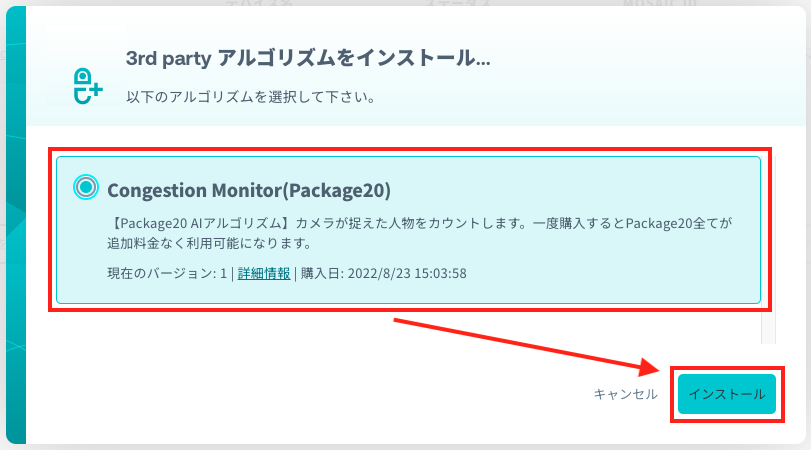
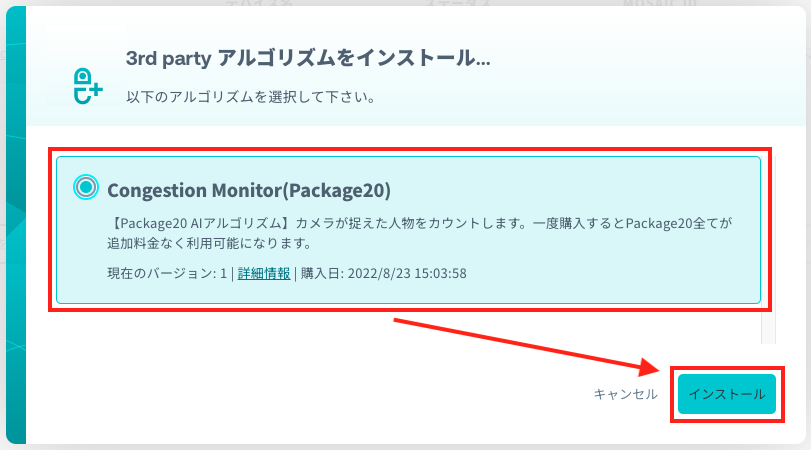
アルゴリズムのインストールが始まります。インストールにかかる時間はアルゴリズムごとに異なりますが概ね 2 分程で完了します。
インストールが完了すると、 にインストールしたアルゴリズム名が表示されます。
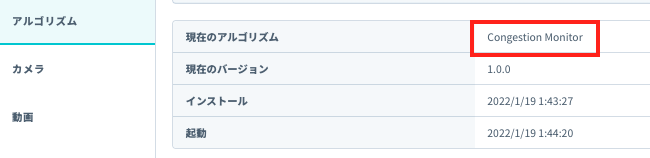
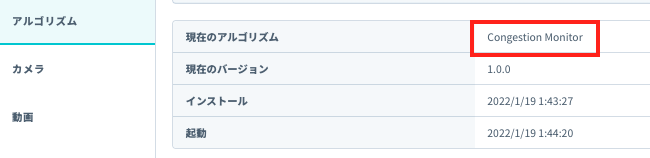
アルゴリズムの設定変更と結果の確認
上述のとおりトライアルデバイスはソラコム社内に設置されているため、インストールしたアルゴリズムの解析内容に合った以下のサンプル画像を読み込ませるように設定を変更します。

デバイスの概要画面で をクリックします。
画面をスクロールして に以下の文字列を入力して、 をクリックします。
Images[]にはサンプル画像が配置されている画像の URL を入力します。{"MPnum": 1, "Images": ["https://sora-camera-demo.s3.ap-northeast-1.amazonaws.com/samples/trial_people_count_1.jpg"]}上記では Congestion Monitor (滞在人数カウント) 用のサンプル画像を指定しています。各アルゴリズムをお試しいただく際のサンプル画像と に入力する内容については、サンプル画像 を参照してください。
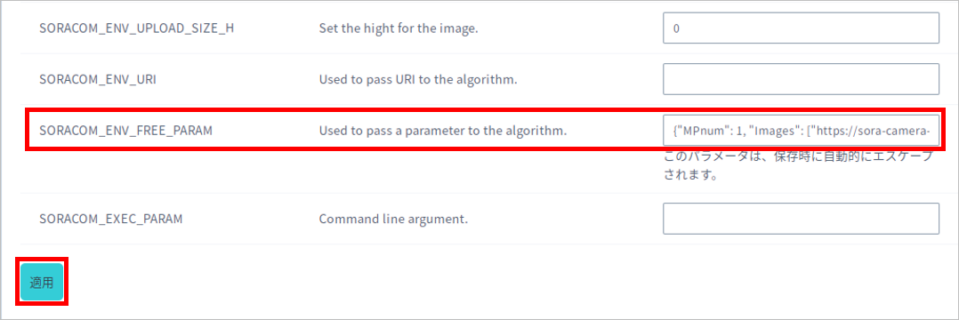
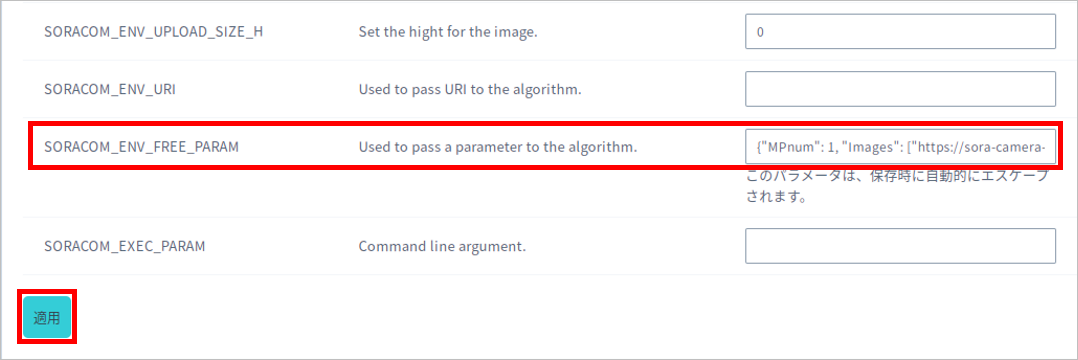
約 15 秒後に、設定変更が完了したメッセージがブラウザ上部に表示されます。
をクリックします。
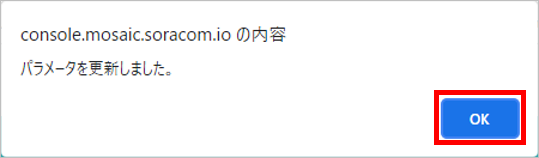
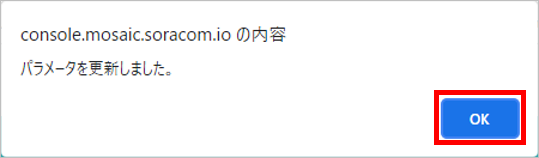
トライアルデバイスが、 の
Images[]に指定した URL から画像を読み込み、アルゴリズムを実行します。をクリックして、アルゴリズムの実行結果を確認します。
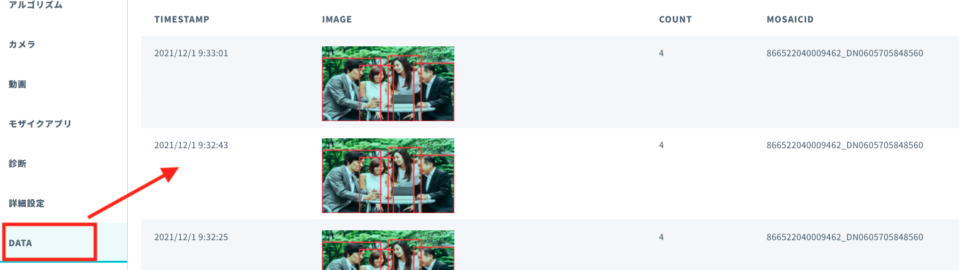
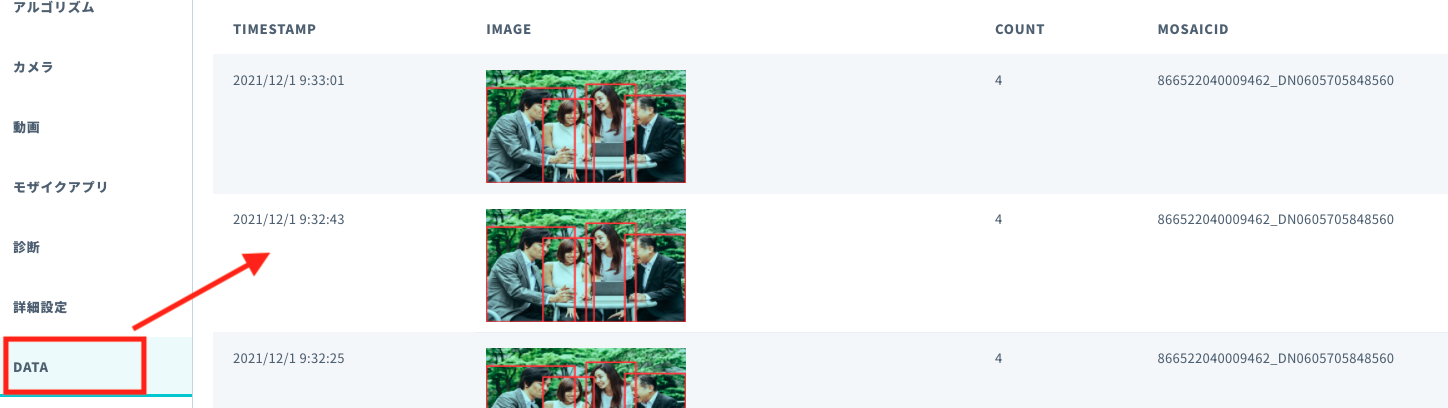
[DATA] はトライアル機能利用時にのみ表示されます
S+ Camera シリーズ を購入後は、SORACOM Harvest Data/Files などの SORACOM サービスを利用してアルゴリズムの実行結果をご確認いただけます。
サンプルアルゴリズムが処理する画像は自由に指定できます
の Images[] に、インターネットで公開されている画像の URL を入力してください。
なお、トライアルデバイスが撮影した画像を解析する状態に戻すには、 を空欄にして、 をクリックします。
1 枚目の画像が表示されるまでに時間がかかる場合があります
をクリックしても画像が表示されない場合は、Mosaic コンソールの右上にある
![]() (リフレッシュボタン) をクリックしてください。
(リフレッシュボタン) をクリックしてください。
複数の結果が表示されるのは正常な動作です
S+ Camera シリーズ は一定の周期 (デフォルトでは、約 60 秒間隔) で撮影とサンプルアルゴリズムの実行を繰り返します。サンプル画像は常に同じため、 をクリックすると同じ結果が繰り返し表示されます。
一定の周期で撮影とアルゴリズムの実行を繰り返す機能は、S+ Camera シリーズ を利用して在庫の有無や混雑状況を監視する際に便利な機能です。送信間隔を調整するには、デバイスの概要画面で をクリックし、 に秒数を入力してください。
アルゴリズムのアンインストール
インストール済みのアルゴリズムは Mosaic コンソールからアンインストールできます。
デバイスの概要画面で → の順にクリックします。
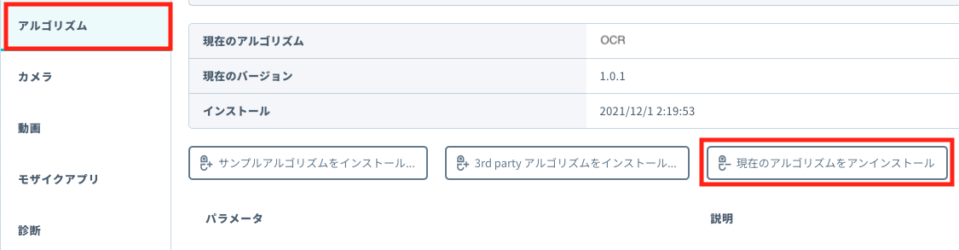
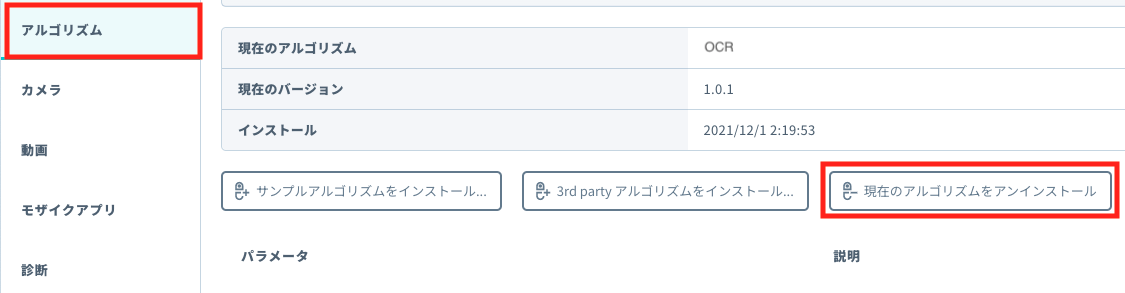
メッセージがブラウザ上部に表示されます。
をクリックします。
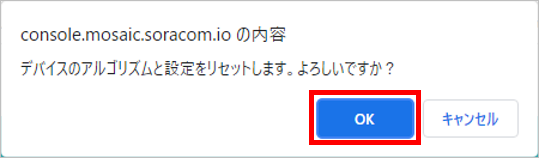
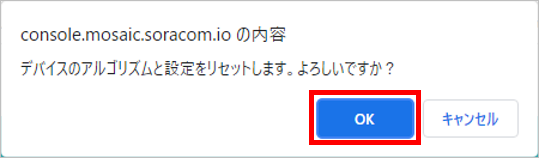
アンインストールには約 1 分かかります。
サンプルアルゴリズムを利用する
アルゴリズムのインストール
トライアルデバイスに、アルゴリズムをインストールします。ここではサンプルアルゴリズム「OCR (英数字読み取り)」を例に説明します。
Mosaic コンソール のデバイス一覧画面で、トライアルデバイスのデバイス ID をクリックします。
デバイス詳細画面の タブが表示されます。
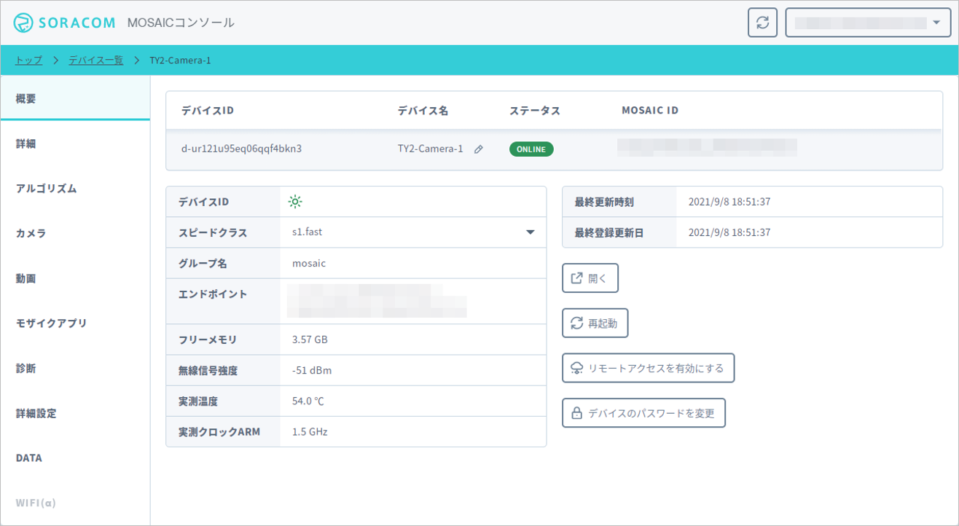
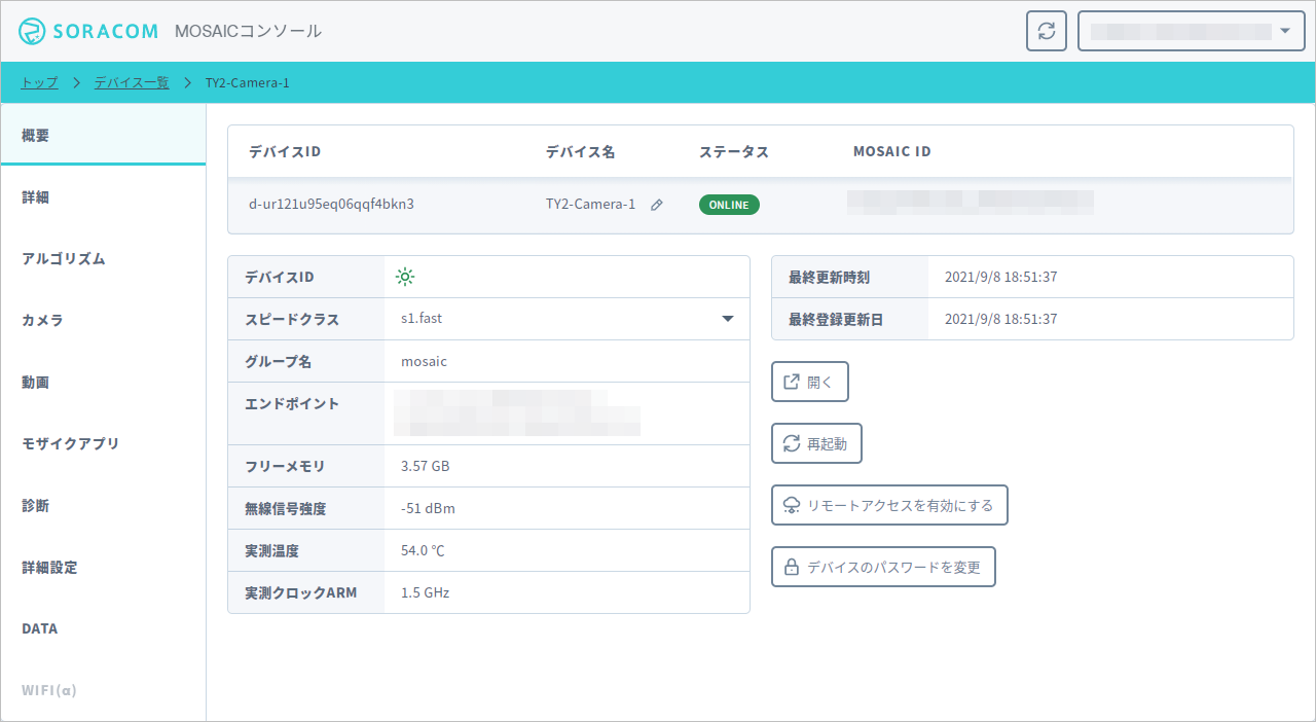
→ の順にクリックします。
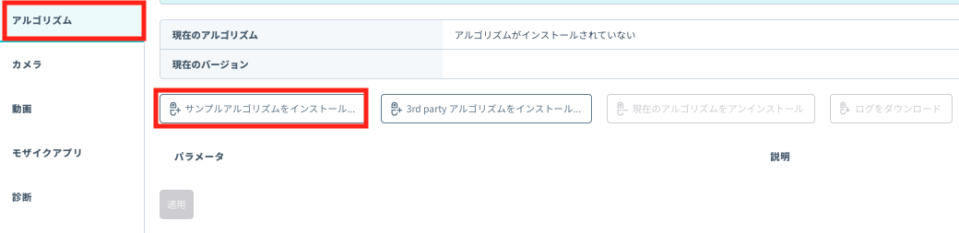
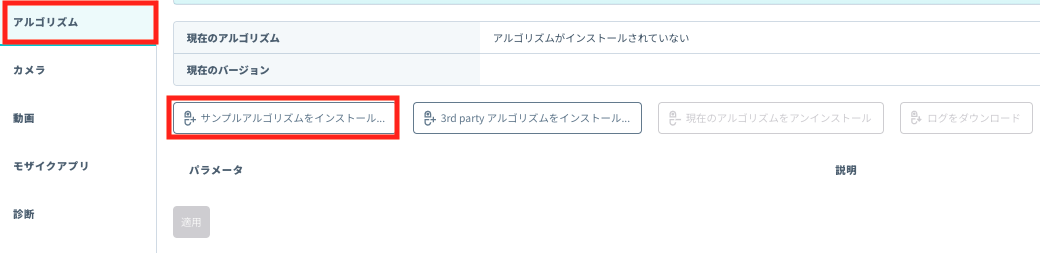
サンプルアルゴリズムの一覧が表示されます。
インストールするアルゴリズムを選択して、 をクリックします。
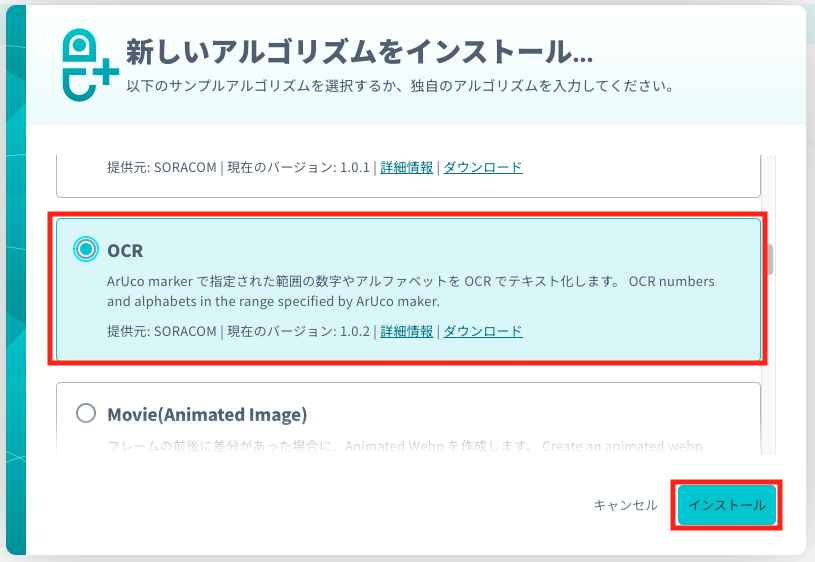
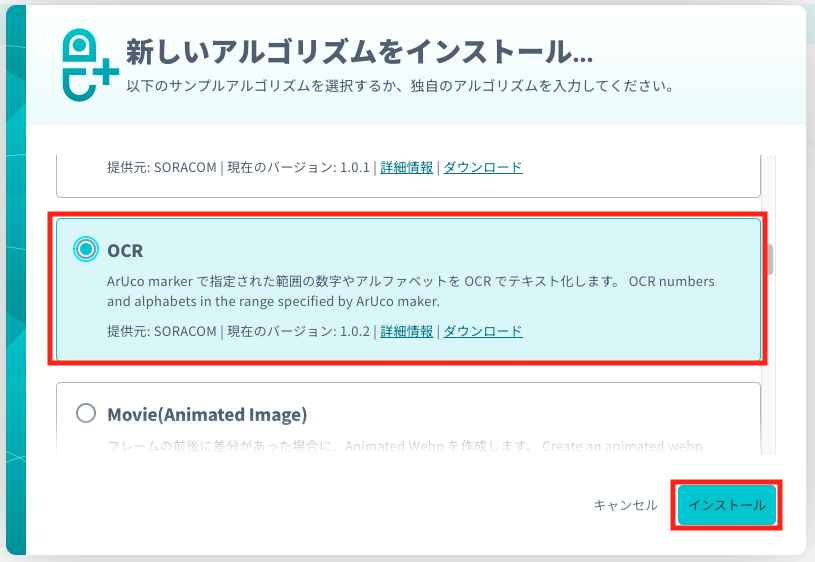
アルゴリズムのインストールが始まります。インストールにかかる時間はアルゴリズムごとに異なりますが概ね 1 分程で完了します。
インストールが完了すると、 にインストールしたアルゴリズム名が表示されます。


アルゴリズムの設定変更と結果の確認
上述のとおりトライアルデバイスはソラコム社内に設置されているため、インストールしたアルゴリズムの解析内容に合った以下のサンプル画像を読み込ませるように設定を変更します。

デバイスの概要画面で をクリックします。
画面をスクロールして に以下の文字列を入力して、 をクリックします。
Images[]にはサンプル画像が配置されている画像の URL を入力します。{"MPnum": 1, "Images": ["https://sora-camera-demo.s3-ap-northeast-1.amazonaws.com/samples/trial2.jpg"]}上記では OCR 用のサンプル画像を指定しています。各アルゴリズムをお試しいただく際のサンプル画像と に入力する内容については、サンプル画像 を参照してください。
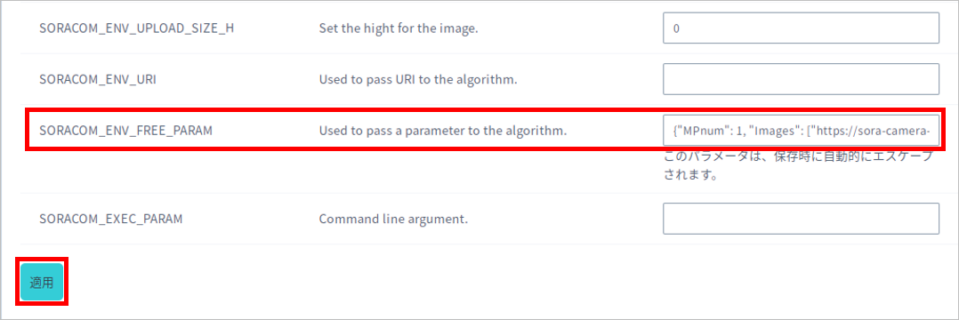
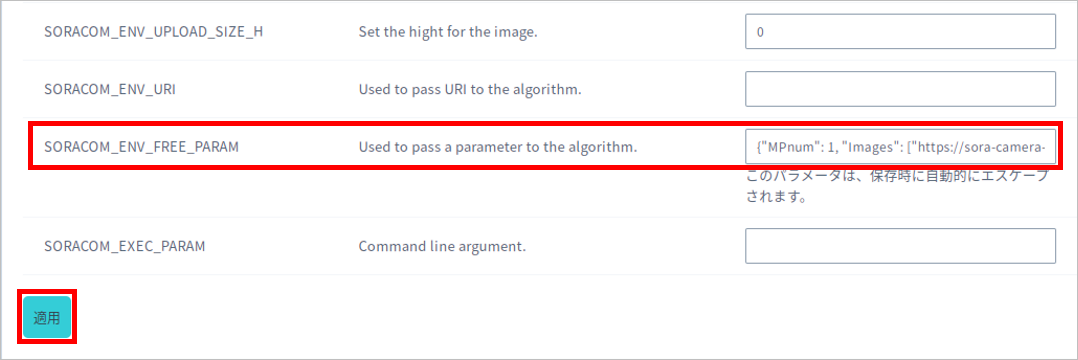
約 15 秒後に、設定変更が完了したメッセージがブラウザ上部に表示されます。
をクリックします。
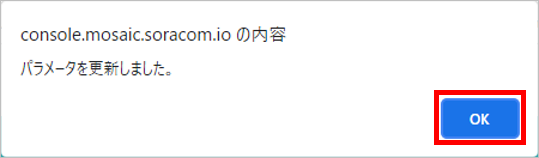
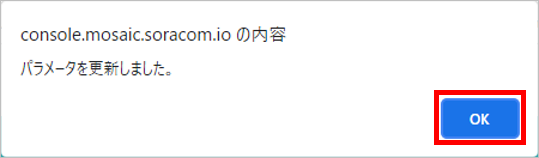
トライアルデバイスが、 の
Images[]に指定した URL から画像を読み込み、アルゴリズムを実行します。をクリックして、アルゴリズムの実行結果を確認します。
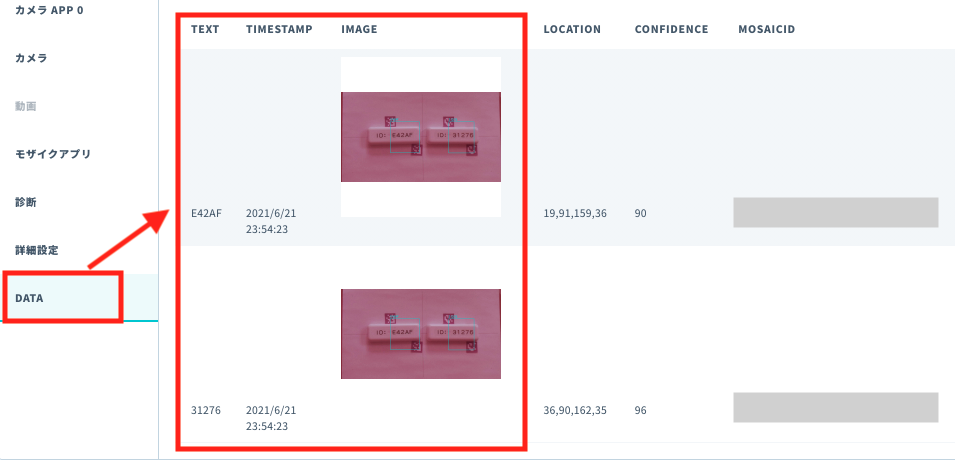
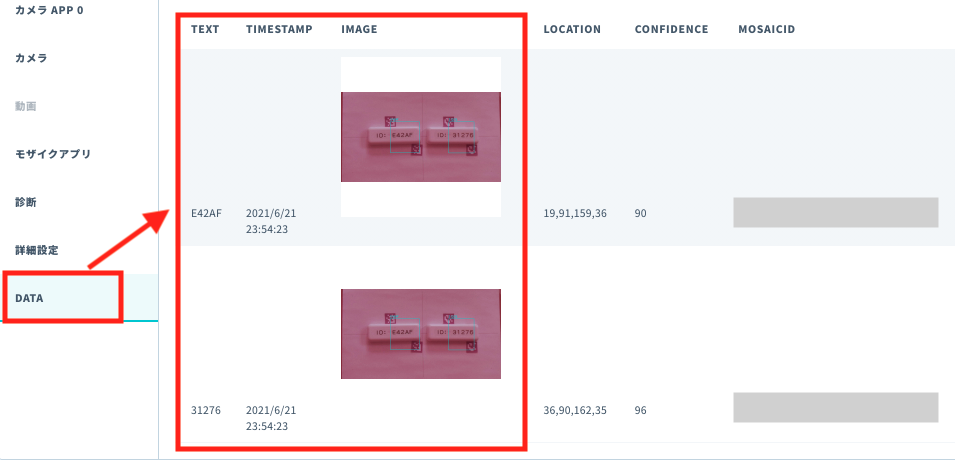
OCR (英数字読み取り)では読み取ったテキストデータごとに、以下の情報が表示されます。読み取ったテキストデータごとに 1 行表示されるため、1 つの画像に 2 組の ArUco Marker がある場合は、2 行表示されます。
| プロパティ (型) | 説明 |
|---|---|
| text (string/integer/float) | OCR (英数字読み取り) が読み取ったデータ |
| location (structure: [left, top, left+width, top+height]) | 認識した英数字の図中の座標 |
| confidence (integer) | 読み取ったテキストデータに対する信頼度 (0~100。100 に近いほうが読み取り結果が信頼できる) |
| mosaicId (string) | トライアルデバイスの Mosaic ID |
| marker_id (integer) | ArUco Marker の ID |
| ts (float) | トライアルデバイスが OCR (英数字読み取り) を実行した日時 (UNIX 時間 (秒。小数を含む)) |
| image_path (string) | text の根拠になる画像の保存場所 (Harvest Files 内のパス) |
[DATA] はトライアル機能利用時にのみ表示されます
S+ Camera シリーズ を購入後は、SORACOM Harvest Data/Files などの SORACOM サービスを利用してアルゴリズムの実行結果をご確認いただけます。
サンプルアルゴリズムが処理する画像は自由に指定できます
の Images[] に、インターネットで公開されている画像の URL を入力してください。
なお、トライアルデバイスが撮影した画像を解析する状態に戻すには、 を空欄にして、 をクリックします。
1 枚目の画像が表示されるまでに時間がかかる場合があります
をクリックしても画像が表示されない場合は、Mosaic コンソールの右上にある
![]() (リフレッシュボタン) をクリックしてください。
(リフレッシュボタン) をクリックしてください。
複数の結果が表示されるのは正常な動作です
S+ Camera シリーズ は一定の周期 (デフォルトでは、約 60 秒間隔) で撮影とサンプルアルゴリズムの実行を繰り返します。サンプル画像は常に同じため、 をクリックすると同じ結果が繰り返し表示されます。
一定の周期で撮影とアルゴリズムの実行を繰り返す機能は、S+ Camera シリーズ を利用して在庫の有無や混雑状況を監視する際に便利な機能です。送信間隔を調整するには、デバイスの概要画面で をクリックし、 に秒数を入力してください。
アルゴリズムのアンインストール
インストール済みのアルゴリズムは Mosaic コンソールからアンインストールできます。
デバイスの概要画面で → の順にクリックします。
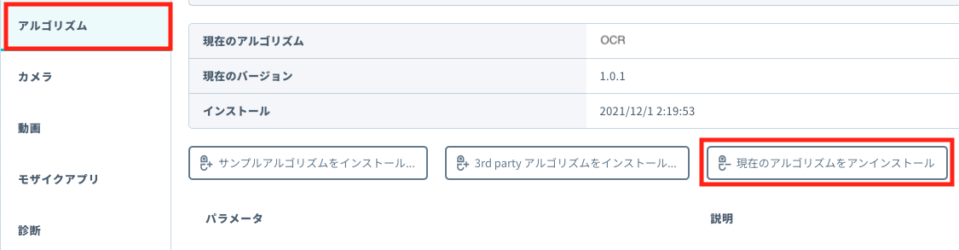
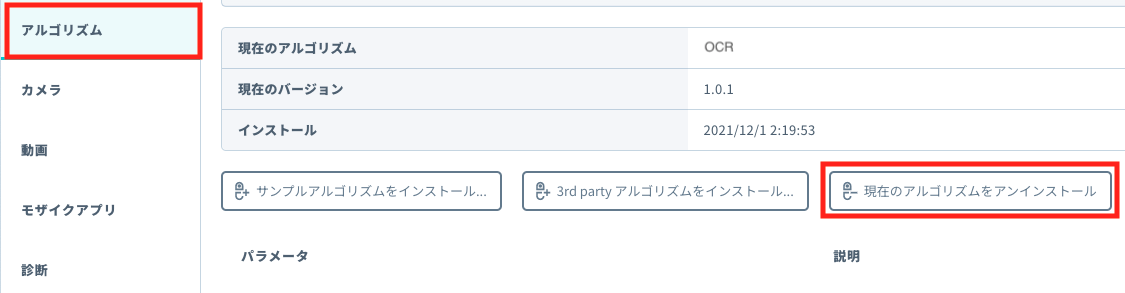
メッセージがブラウザ上部に表示されます。
をクリックします。
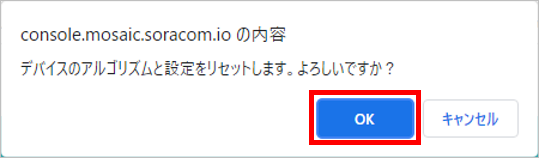
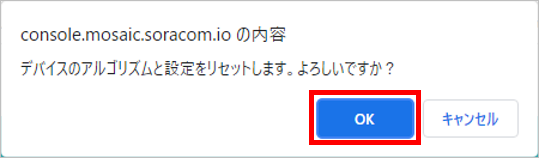
アンインストールには約 1 分かかります。
トライアル機能を終了する
最後にトライアル機能を終了します。
Mosaic コンソールで右上のユーザー名が表示されているボタンをクリックし、 をクリックします。
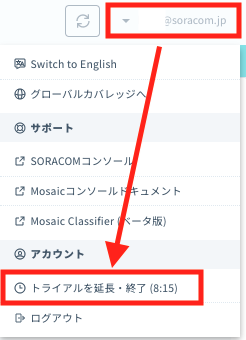
をクリックします。
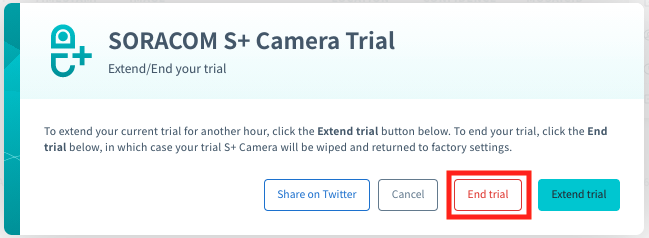
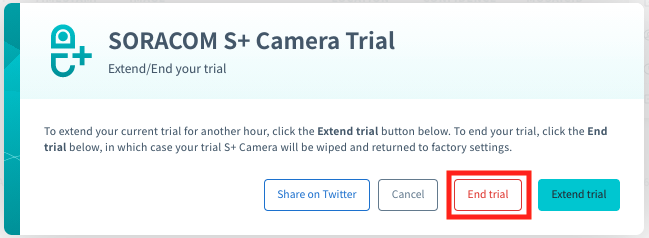
(参考) アルゴリズムの解説
サンプルアルゴリズム : ArUcoMarker Image (画像の切り出し)
在庫の有無や混雑状況といった情報を手軽に共有する手段として、画像を利用することがあります。その際、カメラで撮影した画像全体ではなく、必要な部分だけを切り出したい場合があります。S+ Camera シリーズ では、このような用途で使えるサンプルアルゴリズム「ArUcoMarker Image (画像の切り出し)」を用意しています。画像を切り出すことで、転送時間の短縮と通信量の削減が期待できます。
具体的には以下のような状況で、写真中央にあるロータリースイッチの ON/OFF の目視確認と、電流計の数値を記録する場合に、ArUcoMarker Image (画像の切り出し) を利用できます。
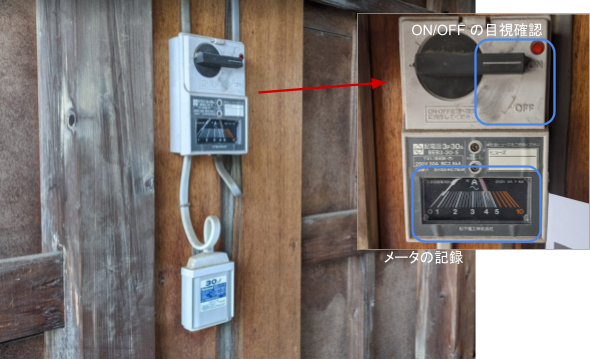
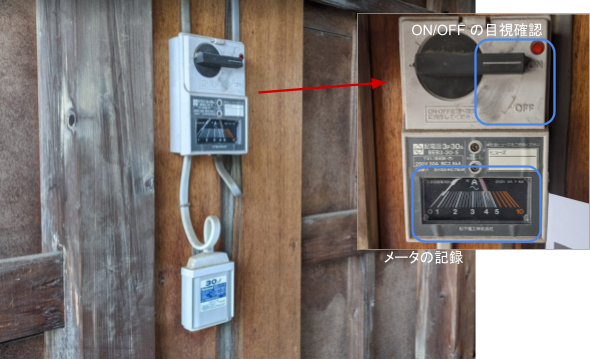
S+ Camera シリーズ と ArUco Marker (画像赤枠) を以下のように設置します。ArUco Marker は、紙に印刷して、切り出し対象の機器の近くに固定しています。


ArUco Marker (アルコマーカー) とは?
QR コードに似た図形をしたマーカー (基準点) です。現実世界にコンピュータの情報を重ね合わせた AR (拡張現実) 向けのマーカーとしてこの図形をコンピューターが識別することで、AR 空間内での位置を特定できます。
活用のアイディア
画像を切り出すことでデータサイズを削減できるため、任意の AI や機械学習 (ML) サービスも積極的に利用できます。
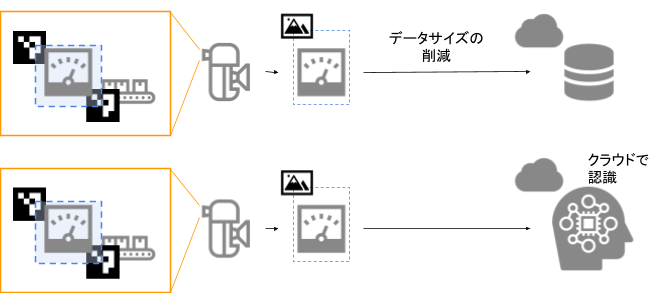
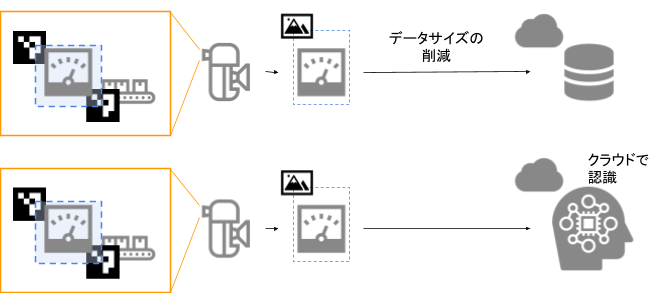
サンプルアルゴリズム : OCR (英数字読み取り)
現場では、紙や掲示板によって多くの情報が伝達されています。これらの情報伝達をデジタル化する方法はいくつか考えられます。
- 一つ目のアイディアは、現場の作業や設備をすべて変更する方法です。たとえばタブレットなどを利用したシステムを構築して、作業員にそのシステムの使いかたを教育すれば、デジタル化が実現できるでしょう。
- 二つ目のアイディアは、現場のアナログ情報をカメラを通して遠隔地に送信する方法です。カメラで撮影したアナログ情報を読むことができれば、現場の作業や設備はそのままにデジタル化を一歩進めると言えるかもしれません。ただし、カメラで撮影した映像をすべて送信する方法は、通信量の問題や遠隔地で読み取ったアナログ情報をシステムに入力する手間の問題などがあり、これだけでは完全なデジタル化とは言えません。
さらに一歩進んで、現場の情報を S+ Camera シリーズ のような AI カメラで読み取り、機械が理解できるテキストデータとして送信できれば、通信量の問題も入力の手間の問題も解決できます。S+ Camera シリーズ では、このような用途で使える「OCR (英数字読み取り)」を用意しています。AR 向けマーカー「ArUco Marker」で指定した範囲にある英数字を読み取り、テキストデータとして SORACOM プラットフォームへ送信できます。
具体的には以下のように、製品に貼り付けた ID ラベルの値を読み取り、テキストデータとして送信する場合に、OCR (英数字読み取り) を利用できます。


S+ Camera シリーズ と ArUco Marker (画像赤枠) を以下のように設置します。ArUco Marker は、紙に印刷して、読み取り対象の英数字の近くで固定しています。写真のように同時に 2 つの ID を読み取ることもできます。
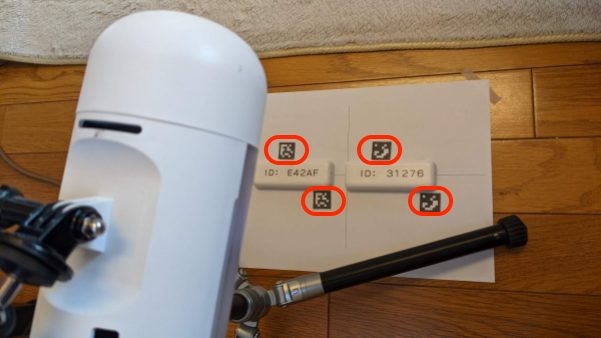
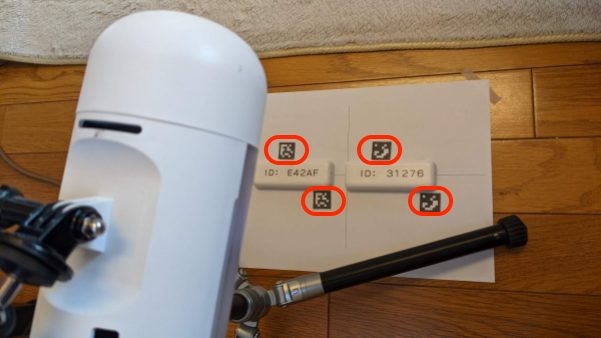
活用のアイディア
既設の掲示板やデジタル時計といった大きなものから、紙に記録された情報や製品に貼り付けられたラベルといった小さなものまで、英数字を読み取りデジタル化できます。
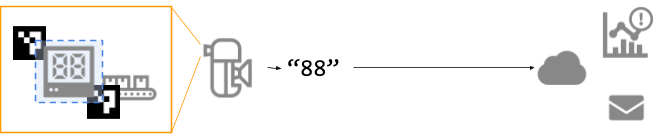
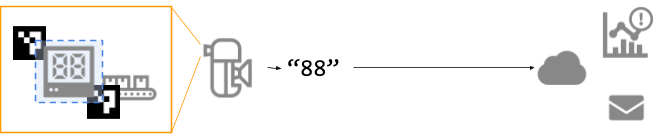
購入後にインストールできるアルゴリズム
S+ Camera シリーズ 購入後にインストールできるアルゴリズムについては、アルゴリズム一覧 を参照してください。
PC に独自アルゴリズムの開発環境を準備して 独自のアルゴリズムを開発する こともできます。
