SORACOM の以下のサービスでは、Slack の Incoming Webhook を利用して SORACOM のできごとを Slack に通知できます。
| サービス | 説明 |
|---|---|
| SORACOM Flux | Slack 通知アクション の設定で、Slack チャンネルにメッセージを送信できます |
| SORACOM Lagoon 3 | Alert の Contact point の設定で、通知先として Slack の Webhook URL と Bot User OAuth Token を選択できます。 |
ここでは、Slack App の Incoming Webhook の Webhook URL を発行する手順を説明します。Webhook URL を利用する手順については、上記のページを参照してください。
表に含まれないケースでも Slack での通知を実現できます
- SORACOM から Webhook を送信することもできます。Slack App の Incoming Webhook が期待する内容を、Webhook で送信することで Slack での通知を実現できます。詳しくは、Webhook を利用する を参照してください。
- Beam などを利用して他社のサービスを呼び出し、他社のサービスから Slack の Incoming Webhook を利用することも考えられます。そのようなケースは、上の表には含まれません。ご了承ください。
Slack App の Incoming Webhook の Webhook URL を発行する
Incoming Webhooks は、Slack チャンネルにメッセージを送信するための手段です。以下の手順で操作すると、メッセージを送信するための URL が発行されます。
ここでは、Slack App の Incoming Webhook の Webhook URL を発行する手順を紹介します。詳しくは、Sending messages using incoming webhooks (英語) を参照してください。
Slack App を作成する
Slack App が無い場合は、通知するための Slack App を新規作成します。
Slack App の作成方法について詳しくは、slack api の Create and configure apps with manifests (英語) を参照してください。
Slack の Your Apps 画面 にアクセスして、 をクリックします。
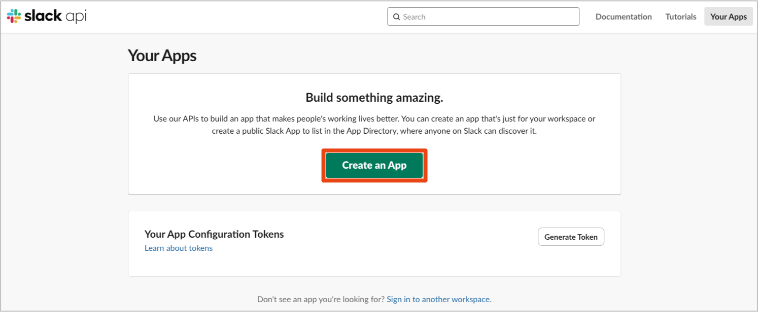

をクリックします。
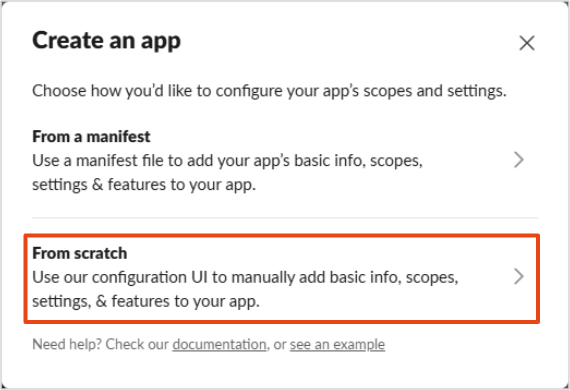

「Name app & choose workspace」画面が表示されます。
以下の項目を設定します。
項目 説明 Slack App の名前を入力します。 メッセージを送信するチャンネルがある Slack ワークスペースを選択します。 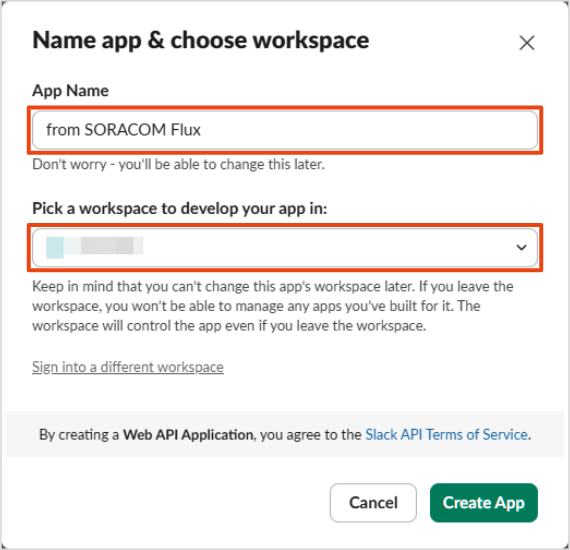

をクリックします。
Slack App が作成され、Slack App 設定画面が表示されます。
Incoming Webhooks を設定する
Slack App の Incoming Webhooks を有効化して設定を行います。
Slack App 設定画面で をクリックします。
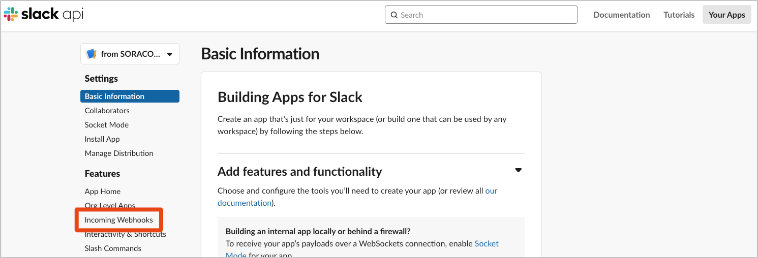

Incoming Webhooks 画面が表示されます。
を「On」にして、 をクリックします。
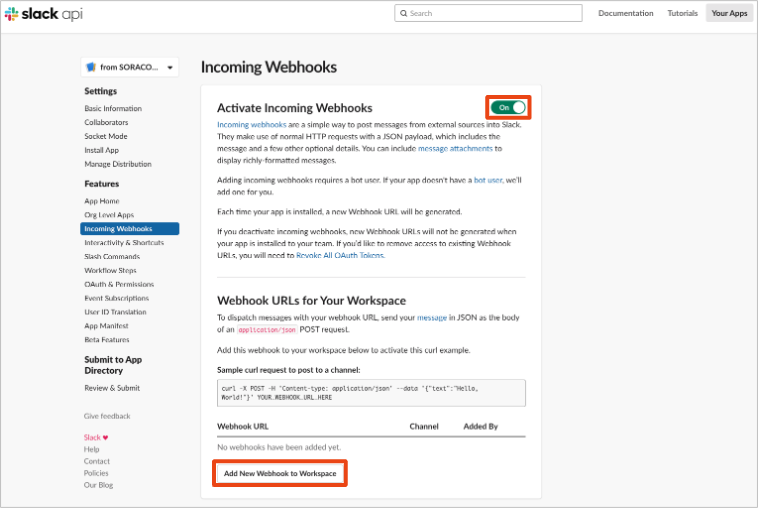

メッセージを送信するチャンネルを選択して、 をクリックします。
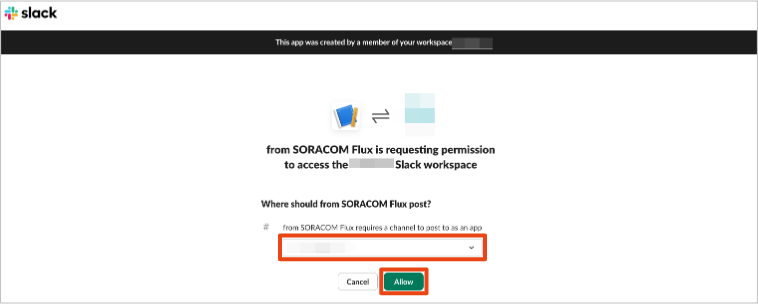

Incoming Webhook が設定され、 などが表示されます。
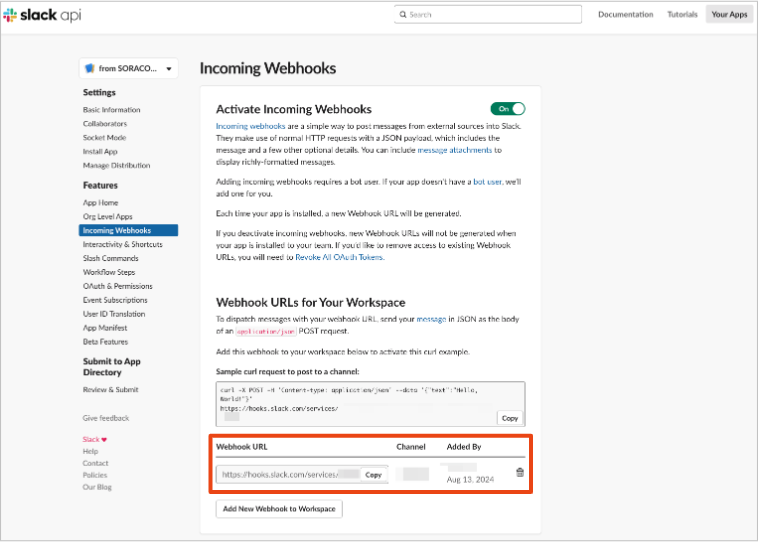

Slack チャンネルにテストメッセージを送信する
設定が完了した Incoming Webhooks を使って、Slack チャンネルにテストメッセージを送信します。具体的には、Incoming Webhooks 画面に表示される curl コマンドを実行します。
Incoming Webhooks 画面の に表示されている をクリックします。
curl コマンドがクリップボードにコピーされます。
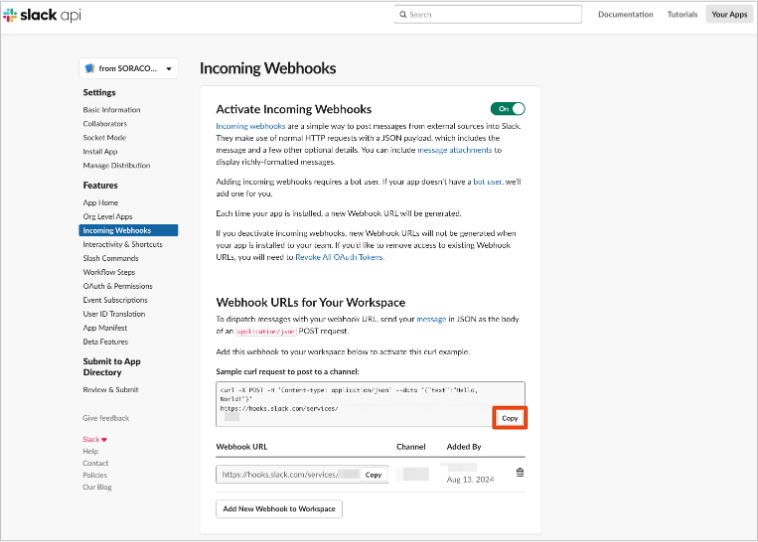

クリップボードにコピーした curl コマンドを、ターミナルに貼り付けて Enter キーを押します。
$ curl -X POST -H 'Content-type: application/json' --data '{"text":"Hello, World!"}' https://hooks.slack.com/services/XXXXXXXXX/YYYYYYYYYYY/zzzzzzzzzzzzzzzzzzzzzzzzok手順 3 で選択した Slack チャンネルに「Hello, World!」のメッセージが送信されます。


通知に利用する Webhook URL をコピーする
設定が完了した Incoming Webhooks の Webhook URL をコピーします。
Incoming Webhooks 画面の に表示されている をクリックします。
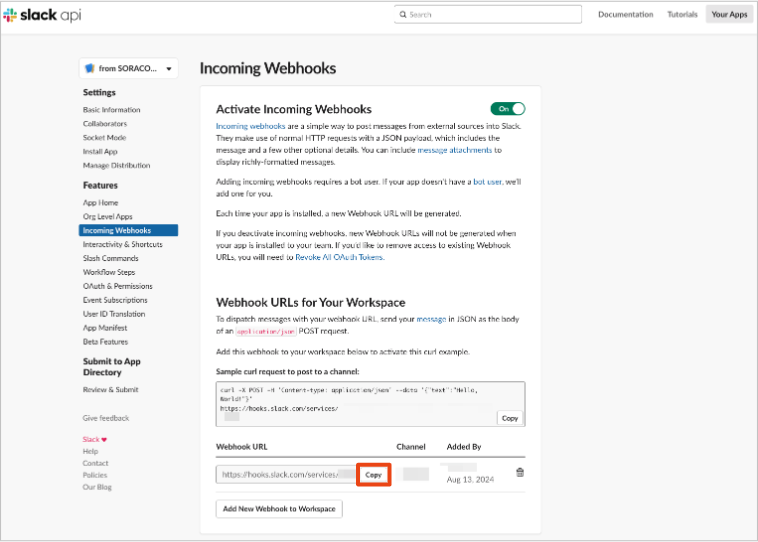

Webhook URL がクリップボードにコピーされます。この Webhook URL が、Incoming Webhooks の Webhook URL です。
Slack App の Bot User OAuth Token を発行する
Bot User OAuth Token は、Slack チャンネルにメッセージを送信するための手段の一つです。以下の手順で操作すると、メッセージを送信するための Bot User OAuth Token が発行されます。
ここでは、Slack App の Incoming Webhook の Webhook URL を発行する手順を紹介します。詳しくは、Sending messages using incoming webhooks (英語) を参照してください。
Slack App を作成する
Bot User OAuth Token を発行する場合も、Slack App が必要です。詳しくは、Slack App を作成する を参照してください。
Bot User OAuth Token を発行する
Slack App 設定画面で、 をクリックします。
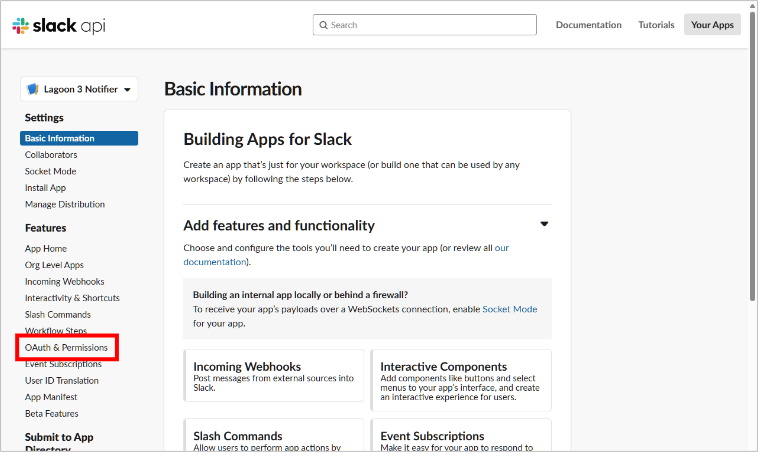

→ の をクリックして、以下の Scope を選択します。
- 「chat:write」: メッセージを送信する
- 「chat:write.customize」: メッセージ送信時に Slack App の username と icon を変更する
- 「files:write」: ファイルをアップロードする
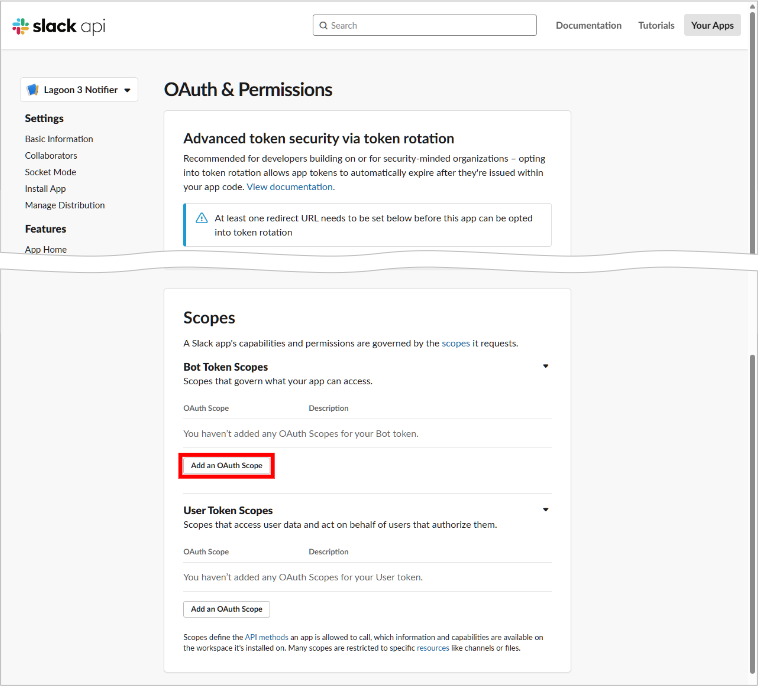

の設定は必要ありません。
→ の順にクリックします。
Bot User OAuth Token が発行されます。
の をクリックします。
Bot User OAuth Token がクリップボードにコピーされます。
