ソラカメ対応カメラを設置して、SORACOM アカウント (オペレーター) にソラカメ対応カメラを追加します。
ソラカメ対応カメラを設置する時間に注意してください
ソラカメ対応カメラを設置する手順の途中で、ソラカメ対応カメラから音声が再生されます。また、この音量は調整できません。手順を進める前に、音声が出ても問題がない状況であることを確認してください。
ソラカメ対応カメラは ATOM アプリアカウントまたは SORACOM アカウントのどちらか一方でのみ管理できます
たとえば、すでに ATOM アプリアカウントでソラカメ対応カメラを管理していた場合、このページの手順を行うと、そのソラカメ対応カメラは SORACOM アカウントで管理されます。その結果、既存の ATOM アプリアカウントでは、そのソラカメ対応カメラの新しい録画データを確認できなくなります。
SAM ユーザーで操作する場合は SAM ユーザーに権限を設定してください
詳しくは、ソラカメ対応カメラを設置する (追加する) 操作だけを許可する を参照してください。
ソラカメ対応カメラを設置する際はインターネット接続が必要です
ソラカメを利用する際は、インターネットに接続するためには、別途 Wi-Fi ネットワークまたは有線 LAN が必要です。
- Wi-Fi ネットワークの場合も有線 LAN の場合も、あらかじめ ソラカメ ネットワーク診断ツール を使って、ソラカメ対応カメラが接続するネットワークの設定を確認してください。ネットワークの設定について詳しくは、「ソラカメ」の Wi-Fi 接続時に確認すべき 3 つのポイント を参照してください。
- 有線 LAN を利用する場合は、ソラカメ対応カメラの機種にあわせて以下の製品を利用してください。以下、これらの製品を総称して、LAN アダプターと表記します。
ユーザーコンソール にログインし、カバレッジタイプを「日本」に変更します。
詳しくは、SORACOM ユーザーコンソールで表示するカバレッジタイプを変更する を参照してください。
→ → の順にクリックします。
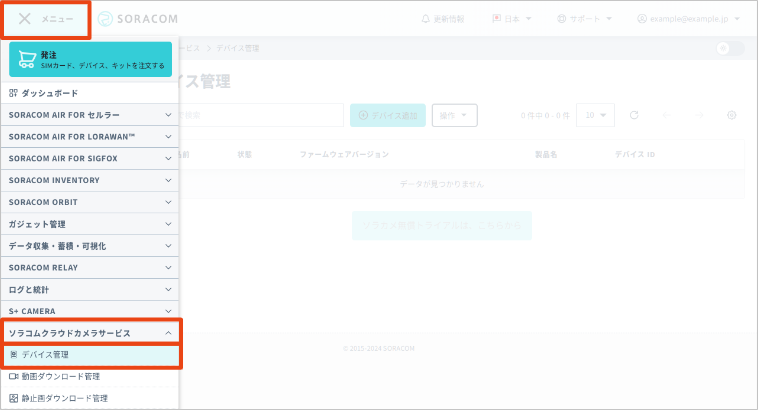

をクリックします。
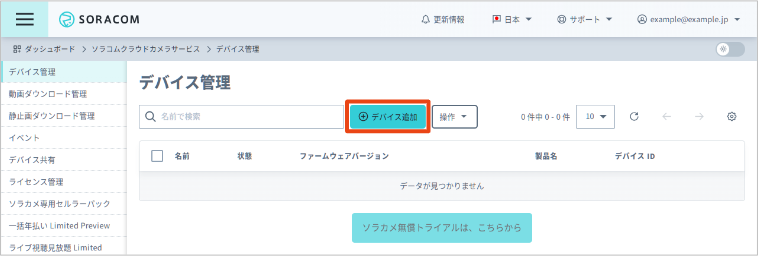

「デバイスの種類を選択する」画面が表示されます。
または をクリックして、 をクリックします。
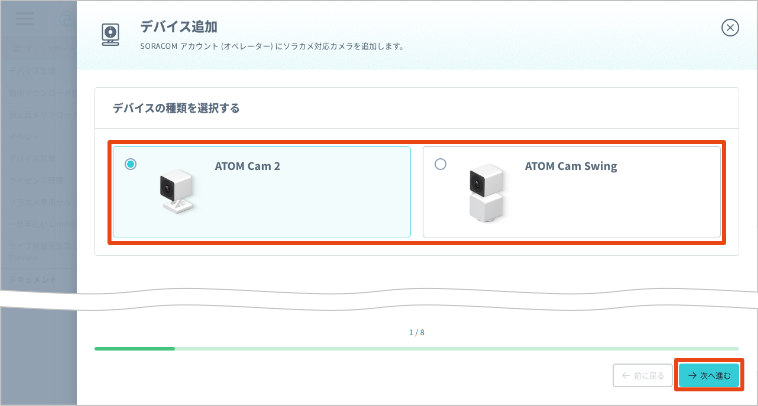

「電源を接続する」画面が表示さます。
ここでは、 をクリックした場合の画面を載せています。
ソラカメ対応カメラ本体、USB ケーブル、電源アダプタを箱から取り出し、プラスチックフィルムをはがします。
画面の指示に従って、付属の USB ケーブルで、ソラカメ対応カメラ本体と電源アダプタを接続して、電源アダプタをコンセントに差し込みます。
ソラカメ対応カメラのステータスライトが黄色く点滅します。
防水効果を発揮するために
ソラカメ対応カメラ本体の防水効果を発揮するために、以下の点に注意してください。
必ず付属の USB ケーブルと電源アダプタを使用してください。また、付属の USB ケーブルは、写真のように奥までしっかりと差し込んでください。なお、電源アダプタは防水非対応です。

ソラカメ対応カメラの「SD CARD」と刻印されたゴムパッキンが、しっかりと閉じていることを確認してください。
にチェックを入れて、 をクリックします。
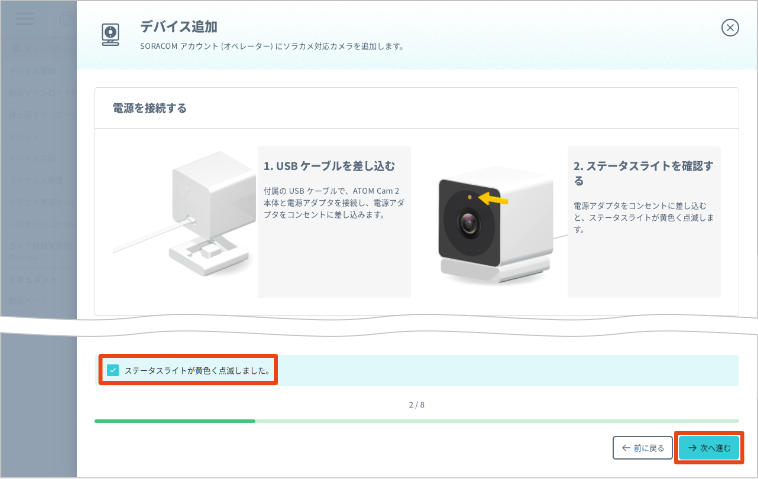

「Wi-Fi アクセスポイントの情報を入力する」画面が表示されます。
ソラカメ対応カメラが接続する Wi-Fi アクセスポイントの Wi-Fi 名 (ネットワーク名、SSID)、およびパスワードを入力して、 をクリックします。
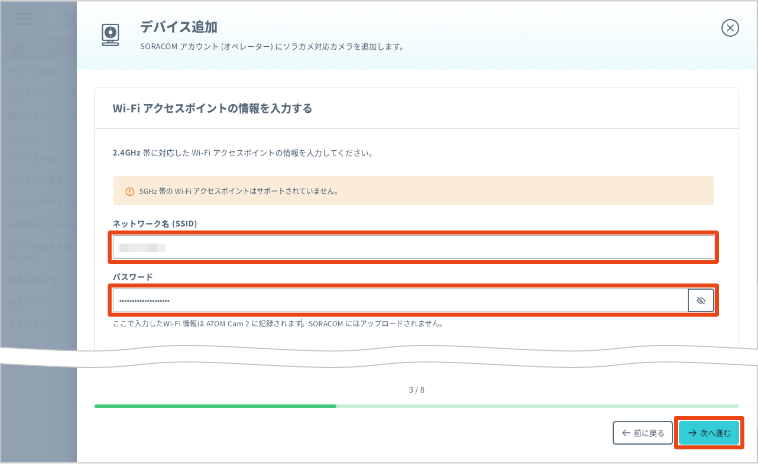

「デバイスをリセットする」画面が表示されます。
2.4 GHz 帯に対応した Wi-Fi アクセスポイントの情報を入力してください
2.4 GHz 帯に対応していない Wi-Fi アクセスポイントを選択しても、ソラカメ対応カメラが Wi-Fi アクセスポイントに接続できません。
WPA/WPA2 エンタープライズはサポートしていません
WPA/WPA2 エンタープライズを利用する SSID には接続できません。
LAN アダプターを利用する場合
LAN アダプターを利用する場合は、ここで LAN アダプターを接続して、ATOM Cam 2 をインターネットに接続してください。 なお、「Wi-Fi アクセスポイントの情報を入力する」画面で実在しない Wi-Fi のアクセスポイントの情報を入力しても操作を続けられます。
画面の指示に従ってソラカメ対応カメラの を押し続けます。
「リセットできました。接続待ちです。」と聞こえます。これ以降、手順 11 で QR コードを認識するまで「接続待ちです。」と繰り返し聞こえます。
にチェックを入れて、 をクリックします。
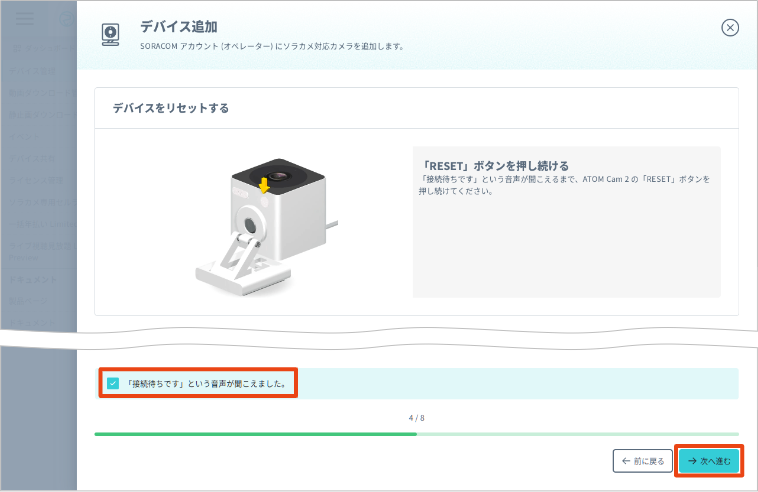

「QR コードをスキャンする」画面が表示され、Wi-Fi 名 (ネットワーク名、SSID) とパスワードが含まれる QR コードが表示されます。
表示された QR コードを、ソラカメ対応カメラのカメラでスキャンします。
ソラカメ対応カメラを持ち上げて、QR コードから 15cm ~ 30cm の距離をゆっくり前後させてください。
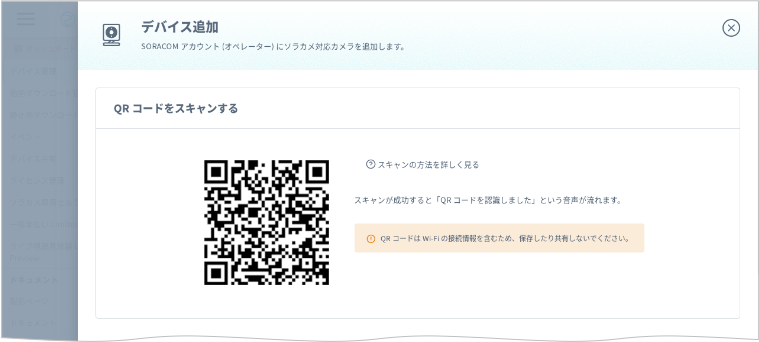

「QRコードを認識しました。しばらくお待ちください」と聞こえます。
スキャンに失敗する場合があります
画面に光の反射がある場合や、ソラカメ対応カメラに光が差し込む場合に、QR コードのスキャンに失敗することがあります。その場合は、画面の輝度をあげたり、影を作って反射を抑えてください。
にチェックを入れて、 をクリックします。
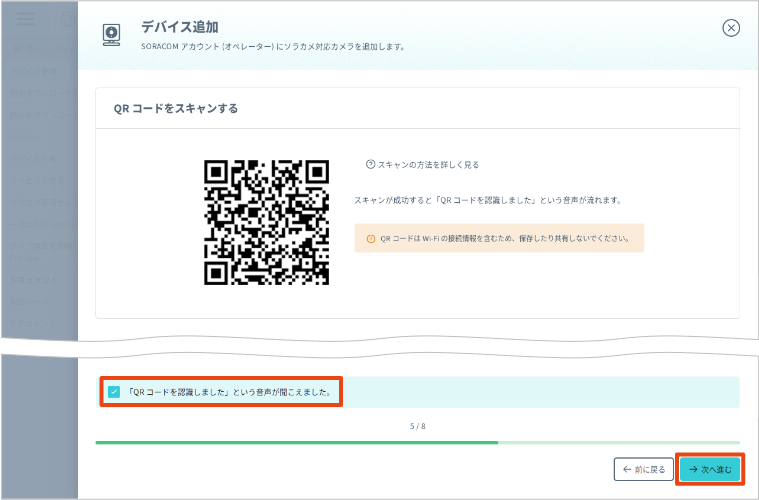

設定が完了すると、「設定が完了しました。」と聞こえ、「デバイス情報を設定する」画面が表示されます。
エラーメッセージ音声が聞こえたときは
ソラカメ対応カメラが Wi-Fi アクセスポイントまたはインターネットに接続できなかったときは、エラーメッセージ音声が聞こえます。その場合は、 をクリックして、以下の内容を確認してから、 をクリックして、手順 8 からやり直してください。
- Wi-Fi アクセスポイントの情報 (ネットワーク名、SSID、およびパスワード) は正しく入力されていますか? 2.4 GHz 帯に対応した Wi-Fi アクセスポイントが利用できます。対応する通信方式については、Soracom Cloud Camera Services でできること を参照してください。
- Wi-Fi アクセスポイントがインターネットに接続されていますか? インターネットに接続できない場合も ATOM Cam 2 の追加は失敗します。
以下の項目を設定して、 をクリックします。
項目 説明 ソラカメ対応カメラの名前を入力します。 ソラカメ対応カメラに割り当てるライセンスを選択します。 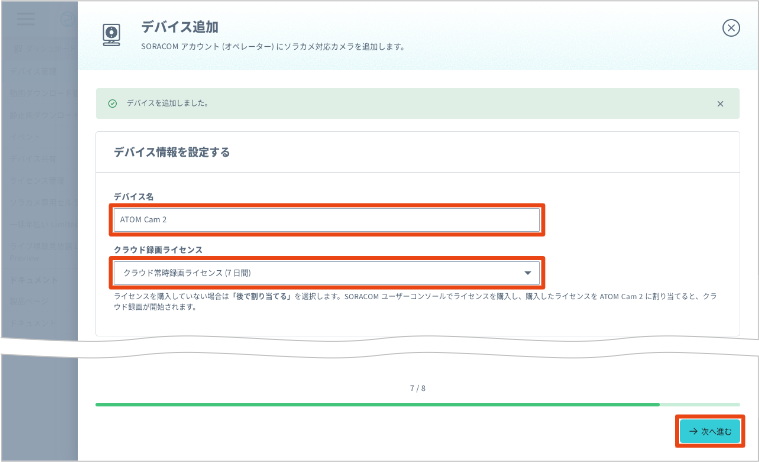

「設定完了」画面が表示されます。
または をクリックします。
ほかのソラカメ対応カメラを同一の Wi-Fi アクセスポイントに追加するには
をクリックすると、手順 8 の Wi-Fi アクセスポイントの情報を維持したまま、手順 4 の画面に戻ります。
ソラカメ対応カメラのファームウェアバージョンが最新であることを確認します。
詳しくは、STEP 2: ソラカメ対応カメラのファームウェアバージョンを確認 / 更新する を参照してください。
ファームウェアバージョンは必ず確認してください
最新のファームウェアがインストールされているソラカメ対応カメラでのみ、クラウド常時録画など Soracom Cloud Camera Services で提供しているサービスが利用できます。