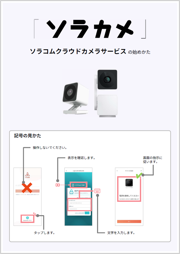操作を始める前に準備が必要です (クリックして確認してください)
(1) SORACOM アカウント (オペレーター) を作成する
SORACOM アカウント (オペレーター) を作成します。詳しくは、STEP 1: SORACOM アカウント (オペレーター) を作成する を参照してください。
(2) ソラカメ対応カメラを SORACOM IoT ストアまたは SORACOM ユーザーコンソールで購入する
ソラカメ対応カメラ+クラウド常時録画ライセンス、またはソラカメ対応カメラ+クラウドモーション検知 “無制限” 録画ライセンスを、SORACOM IoT ストアの 商品ページ または SORACOM ユーザーコンソールで購入します。
準備完了ステップ 1: ATOM アプリをインストールする
ソラカメに対応した ATOM アプリを、iOS または Android を搭載したスマートフォンなどの端末にインストールします。詳しくは、ATOM Cam 2 の 仕様 または ATOM Cam Swing の 仕様 を参照してください。
https://info.atomtech.co.jp/app/atom-dl/にアクセスします。以下の QR コードを読み取ると、上記の URL にアクセスできます。
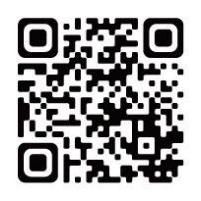
画面の指示に従って、使用している OS にあった ATOM アプリをインストールします。
ステップ 2: ATOM アプリに SORACOM ログインする
ATOM アプリに、SORACOM アカウント (オペレーター) のルートユーザーまたは SAM ユーザーでログインします。これを、SORACOM ログインと呼びます。
ATOM アプリアカウントでログインしたときに発行された ATOM ユーザー ID は利用できません
ATOM アプリには、アトムテック株式会社が管理する ATOM アプリアカウントでログインすることもできます。ただし、ATOM アプリアカウントでログインすると、ソラカメ無償トライアルは利用できません。
「ソラカメの始めかた」(PDF) も参考にしてください
ATOM アプリに SORACOM ログインして、クラウドに保存された動画を確認するまでの操作を、主に画面と記号を利用した「ソラカメの始めかた」(PDF) も参照してください。
スマートフォンのホーム画面で をタップします。
ATOM アプリが表示されます。
をタップします。
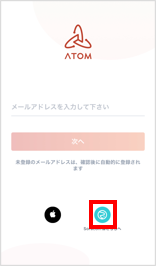
[
 ] が表示されないときは
] が表示されないときはすでに ATOM アプリアカウントでログインしている場合は、[
 ] が表示されません。まず、ATOM アプリからログアウト してください。
] が表示されません。まず、ATOM アプリからログアウト してください。ルートユーザーでログインする場合は、 および を入力して、 をタップします。
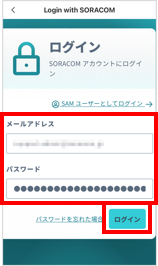
SAM ユーザーでログインする場合は、 をタップし、オペレーター ID、ユーザー名、およびパスワードを入力して、 をタップします。
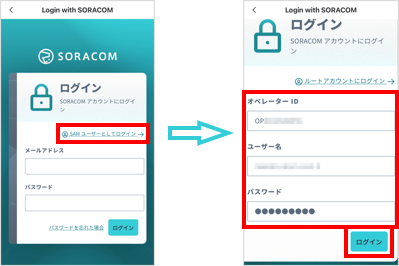
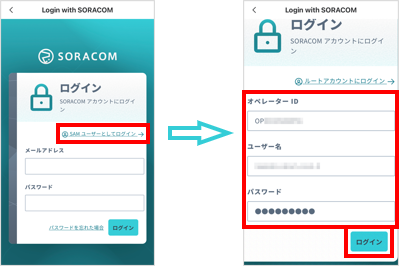
SAM ユーザーでログインする場合は、あらかじめ ATOM アプリにログインする権限を持つ SAM ユーザーを作成 してください。
および をタップして内容を確認し、内容に同意できる場合は にチェックを入れ、さらに画面に表示された権限を許可する場合は をタップします。
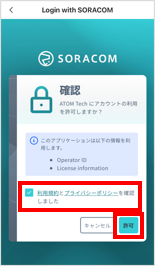
ATOM アプリに SORACOM ログインされ、ATOM アプリのホーム画面が表示されます。初めて SORACOM ログインしたときは、ATOM ユーザー ID が発行されます。ATOM ユーザー ID を確認する手順については、ATOM ユーザー ID を確認する を参照してください。
invalid_request または error=server_error&error_description=Please+try+again. と表示されたときは
手順 1 からやり直してください。
The operation is not allowed と表示されたときは
ATOM アプリにログインする権限を持つ SAM ユーザーを作成 で作成した SAM ユーザーに、権限 (
OAuth2:authorize) が設定されていることを確認してください。権限が設定されていても SORACOM ログインできない場合は、SAM デフォルト権限設定 で
OAuth2:authorizeが deny されていないことを確認してください。
ATOM アプリにログインする権限を持つ SAM ユーザーを作成する
ATOM アプリには、ルートユーザーのメールアドレスとパスワードを使ってログインできます。ただし、ルートユーザーのメールアドレスとパスワードを、複数の担当者で共有しないでください。複数の担当者でソラカメ対応カメラを管理する場合は、担当者ごとに SAM ユーザー を作成します。
ここでは、ATOM アプリに SORACOM ログインする際の SAM ユーザーを作成します。SAM ユーザーは、ソラカメ対応カメラを購入した SORACOM アカウント (オペレーター) に作成します。
複数の SAM ユーザーを作成しても管理できるカメラは切り分けられません
複数の SAM ユーザーを作成した場合、どの SAM ユーザーで ATOM アプリに SORACOM ログインしても、オペレーターで購入したライセンスを割り当てたソラカメ対応カメラをすべて管理できます。たとえば、店舗ごとに SAM ユーザーを分けて、店舗ごとにソラカメ対応カメラを管理するといった運用はできません。
店舗ごとにソラカメ対応カメラを管理する場合は、共有機能を利用します。詳しくは、ソラカメ対応カメラを共有する を参照してください。
複数の担当者がいない場合は SAM ユーザーを作成する必要はありません
一方で複数の担当者がいない場合は、SAM ユーザーを作成する必要はありません。ルートユーザーのメールアドレスとパスワードで、ATOM アプリに SORACOM ログインできます。
ユーザーコンソール に、ソラカメ対応カメラを購入した SORACOM アカウント (オペレーター) の ルートユーザーでログイン します。
SAM ユーザーを作成 します。
SAM ユーザーの権限を設定します。
直接指定 で、以下のように設定してください。
{ "statements": [ { "effect": "allow", "api": [ "OAuth2:authorize", "SoraCam:*" ] } ] }上記の権限はソラカメ関連のすべての API の利用を許可しています
ユーザーの役割にあわせて権限を設定することもできます。詳しくは、以下のページを参照してください。