クラウドに録画を開始するには、オペレーターが所有するライセンスをソラカメ対応カメラに割り当てます。
クラウド常時録画ライセンス (7 日間) を割り当てた場合:


ライセンスを購入してソラカメ対応カメラに割り当てる必要があります
ソラカメ対応カメラとライセンスを組み合わせた商品を、SORACOM IoT ストアの 商品ページ や SORACOM ユーザーコンソールで購入した場合は、すでにライセンスを購入済みです。
ソラカメ対応カメラを持っていて、ライセンスを持っていない場合は、ライセンスを購入してください。詳しくは、ライセンスを購入 / 解約する を参照してください。
ライセンスを購入した時点では、SORACOM アカウント (オペレーター) はライセンスを所有していますが、ソラカメ対応カメラにライセンスが割り当てられていません。この状態では、クラウド常時録画やクラウドモーション検知 “無制限” 録画は行われません。
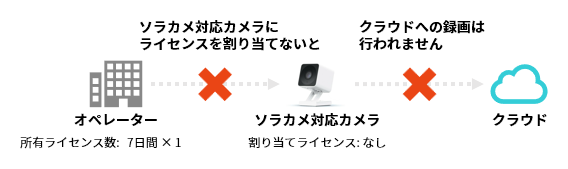
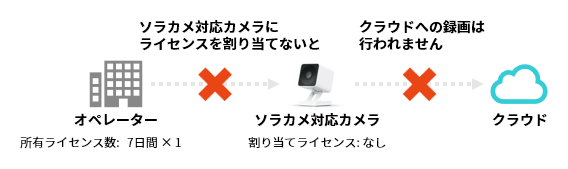
複数のライセンスとソラカメ対応カメラを所有している例
たとえば、ソラカメ対応カメラを 3 台、クラウド常時録画ライセンスを、7 日間 × 1、14 日間 × 1 を購入済みの場合は、以下のように動作します。ライセンスを割り当てていないソラカメ対応カメラは、クラウド常時録画を行いません。
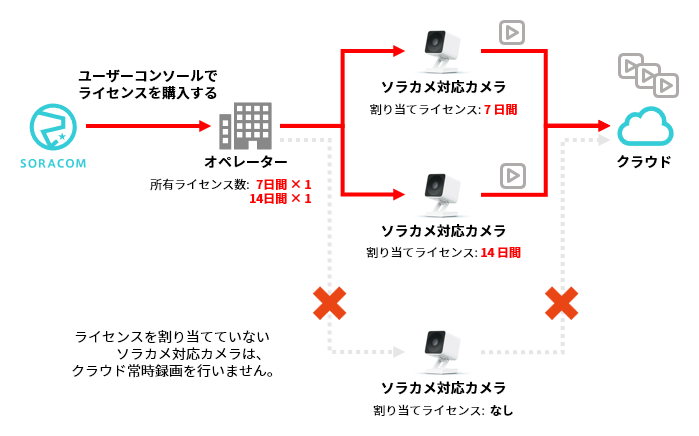
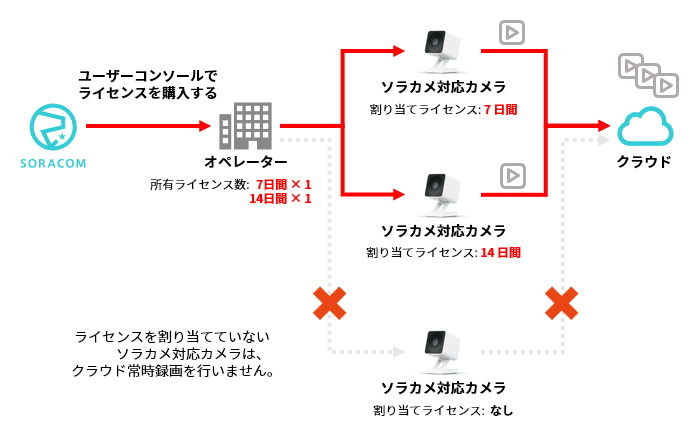
ユーザーコンソール にログインし、カバレッジタイプを「日本」に変更します。
詳しくは、SORACOM ユーザーコンソールで表示するカバレッジタイプを変更する を参照してください。
→ → の順にクリックします。
デバイス管理画面が表示され、STEP 1: ソラカメ対応カメラを設置する (追加する) で設置したソラカメ対応カメラが表示されます。
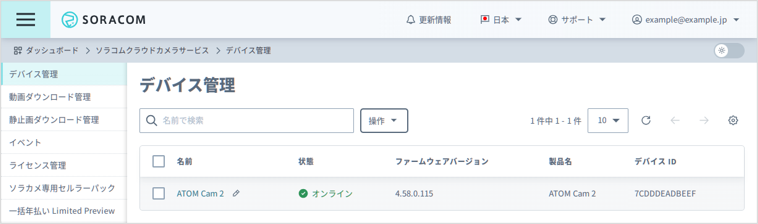
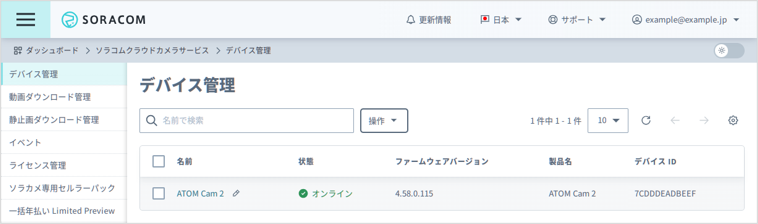
ライセンスを割り当てるソラカメ対応カメラのデバイス ID を確認して、ソラカメ対応カメラをクリックします。
デバイス詳細画面が表示されます。
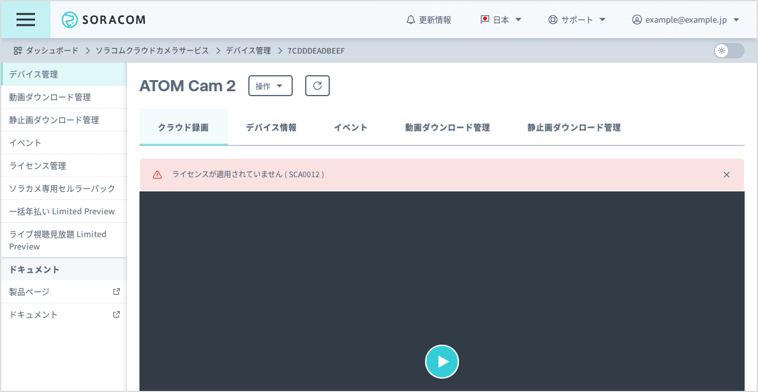
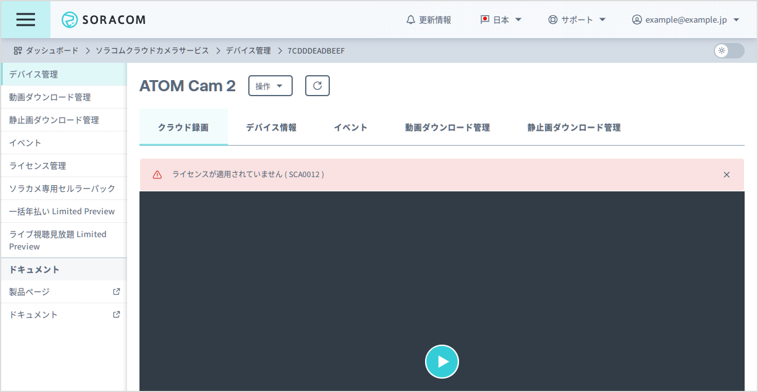
→ の の順にクリックします。
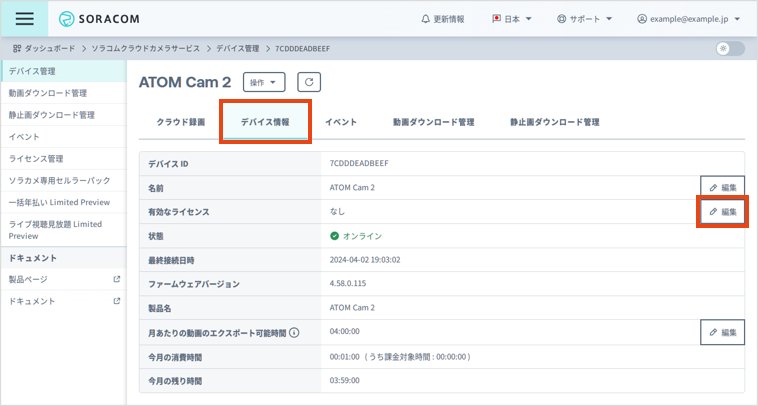
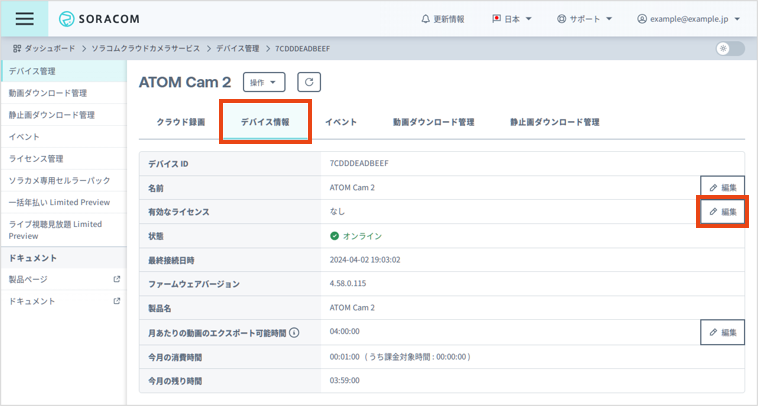
「ライセンスを割り当てる / 解除する」画面が表示されます。
ソラカメ対応カメラに割り当てるライセンスを選択して、 をクリックします。
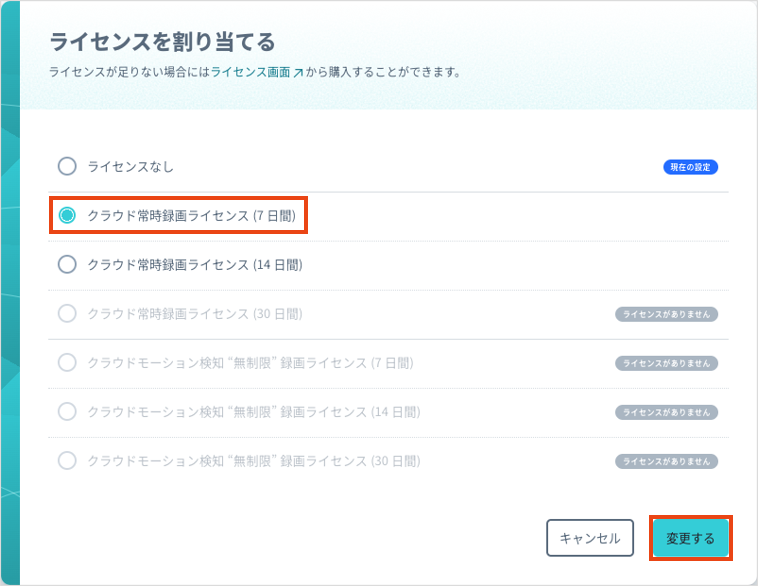
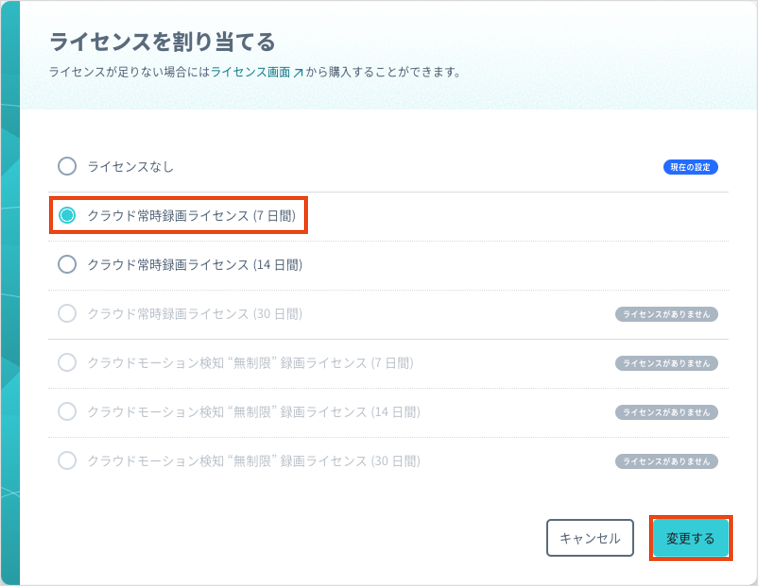
ライセンスが割り当てられ、ライセンスに対応した録画が開始されます。
- クラウド常時録画ライセンスを割り当てた場合は、クラウド常時録画が開始されます。
- クラウドモーション検知 “無制限” 録画ライセンスを割り当てた場合は、ATOM アプリで をオンにするとモーション検知が開始され、動きを検知したときにクラウドに動画が保存されます。
「指定したライセンスが不足しているため割り当てに失敗しました。ライセンスを購入してください ( SCA0042 )」と表示されたときは
あらかじめ、ライセンスを購入してください。詳しくは、ライセンスを購入 / 解約する を参照してください。
割り当てたライセンスに応じた方式で、クラウドに動画が保存されていることを確認します。
詳しくは、STEP 4: クラウドに保存された動画を確認する を参照してください。
クラウドに動画が保存されない場合はソラカメ対応カメラを再起動してください
詳しくは、ソラカメ対応カメラを再起動する を参照してください。
ライセンスを割り当てても [状態] が「スリープ」または「切断」の場合は録画されません
デバイス詳細画面の タブの に「スリープ」または「切断」と表示されている場合は録画されません。
保存期間と再生可能期間について
割り当てたライセンスによって、保存期間と再生可能期間が異なります。詳しくは、ソラカメ対応カメラで利用できる映像について を参照してください。
