Enterprise ボタンのボタンをクリックしたときに、クリック種別、バッテリ残量などのデータを Beam を利用して任意のサーバーに転送できます。ここでは、Postman のモックサーバーに転送します。Postman のモックサーバーは、URL を発行して、その URL に送信した HTTP リクエストをブラウザで確認できる Web サービスです。
Postman はソラコムが提供するサービスではありません
- ソラコムは、Postman に関するサポートを行いません。
- Postman に転送されたデータの取り扱いを含むサービスの利用にあたってのプライバシーポリシーは Postman に準じます。ご不明な点は Postman の運営会社へお問い合わせください。
Beam の利用料金が発生します
Beam の利用には料金が発生します。詳細は SORACOM Beam のご利用料金 を参照してください。
Enterprise ボタンのデータを送信するパターンについて
Amazon Web Services (AWS) や、Microsoft Azure、Google Cloud、IBM Cloud にもデータを送信できます。詳しくは、SORACOM LTE-M Button と各種クラウドサービスを連携する を参照してください。
SORACOM LTE-M Button Plus でも同様に設定すると、ボタンクリック時のデータを Postman のモックサーバーに転送できます。
操作を始める前に準備が必要です (クリックして確認してください)
(1) ユーザーコンソールに SORACOM LTE-M Button for Enterprise を登録する
ユーザーコンソールに SORACOM LTE-M Button for Enterprise を登録します。
準備完了ステップ 1: 転送先として Postman のモックサーバーを作成する
このページで説明する機能を体験するために、転送先として Postman のモックサーバーを作成します。操作手順について詳しくは、モックサーバーを作成する を参照してください。
ステップ 2: Beam を設定する
ユーザーコンソール にログインし、カバレッジタイプを「日本」に変更します。
→ → の順にクリックします。
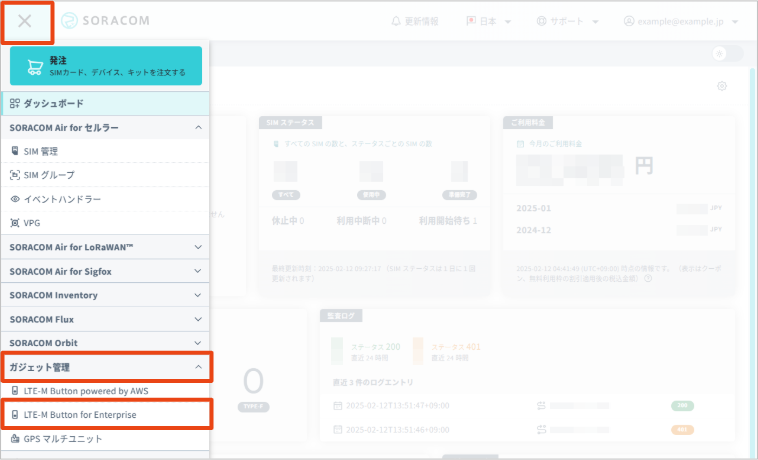
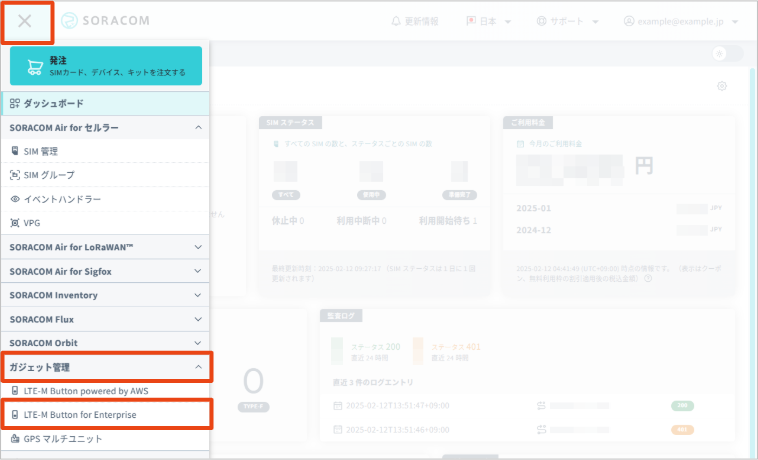
Beam を設定する Enterprise ボタンにチェックを入れて、 をクリックします。
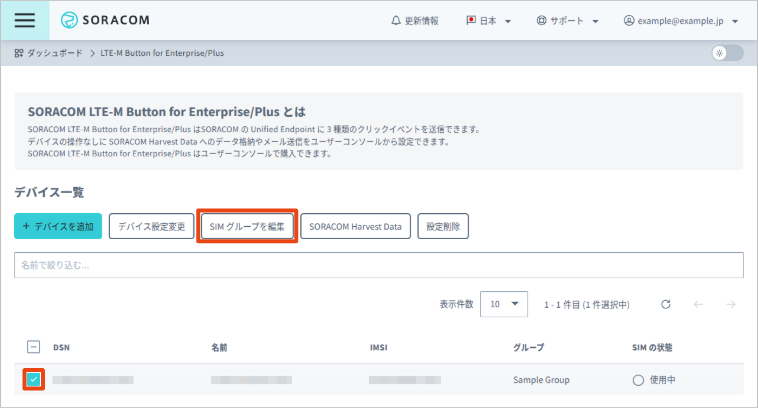
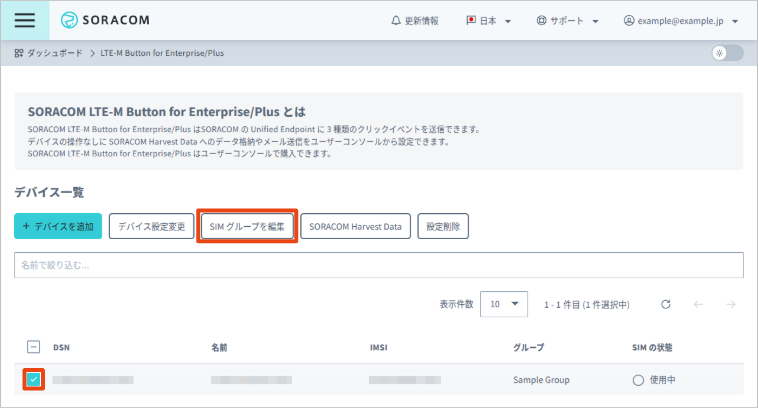
→ の順にクリックします。
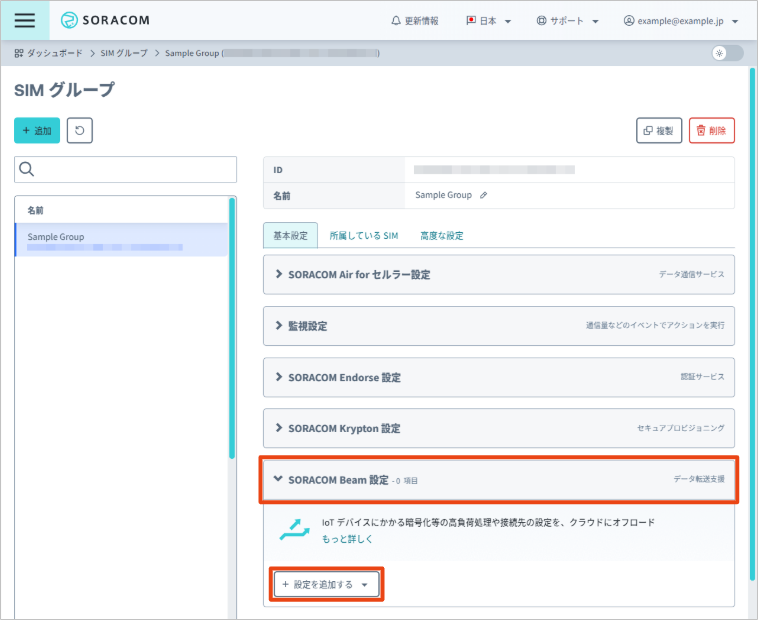
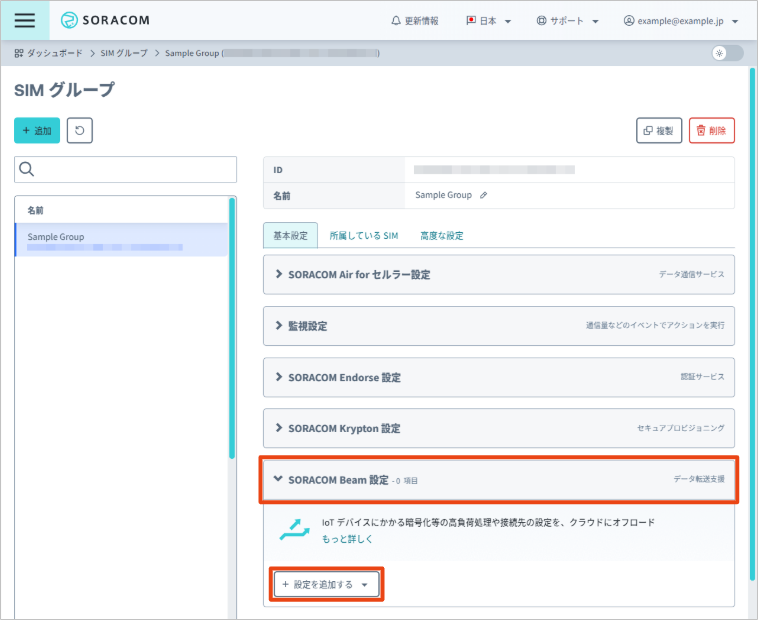
をクリックして、以下の項目を設定します。
項目 説明 任意の名前を入力します。例: UDPToHTTP この設定を有効化します。 → 「HTTPS」を選択します。 → モックサーバーの URL から「https://」を除いた部分を入力します。例: 12345678-90ab-cdef-1234-567890abcdef.mock.pstmn.io → 空欄のままにします。 → 「/」と、モックサーバーの に入力した文字列を入力します。例: /action → どの GPS マルチユニットからのデータかを、転送先のサーバーで識別するために、オンにします。 → オフのままにします。Enterprise ボタンはレスポンスボディが 2で始まると成功とみなし、それ以外を失敗とみなします。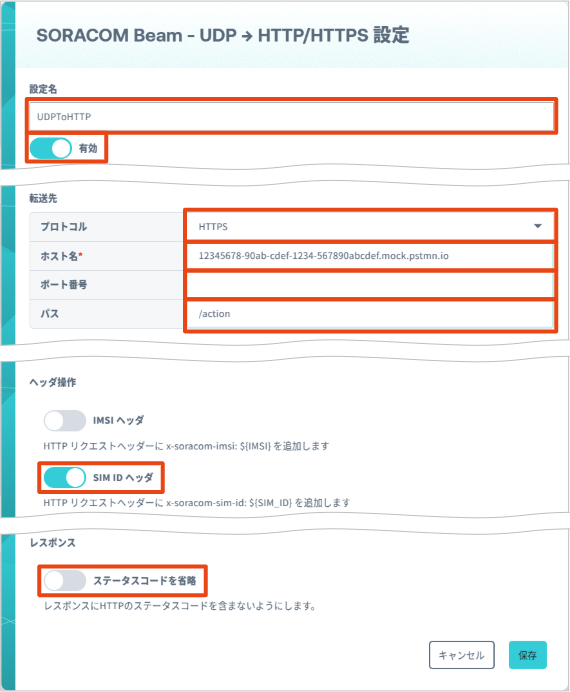
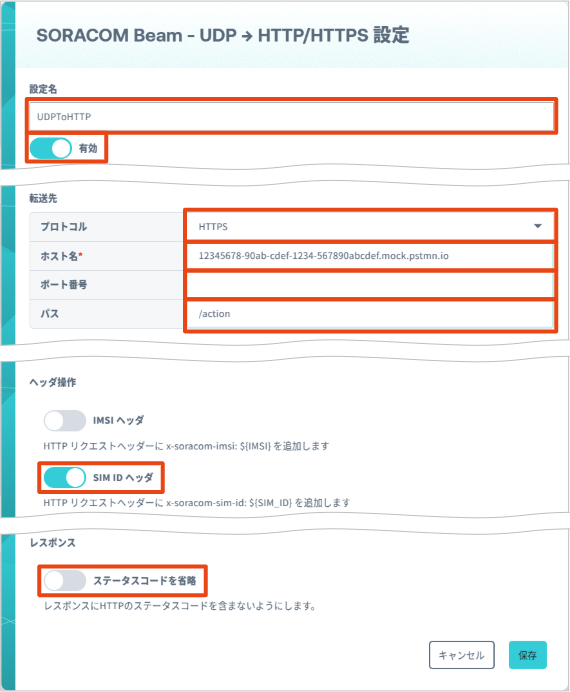
をクリックします。
→ にモックサーバーのエンドポイントが表示されていることを確認します。
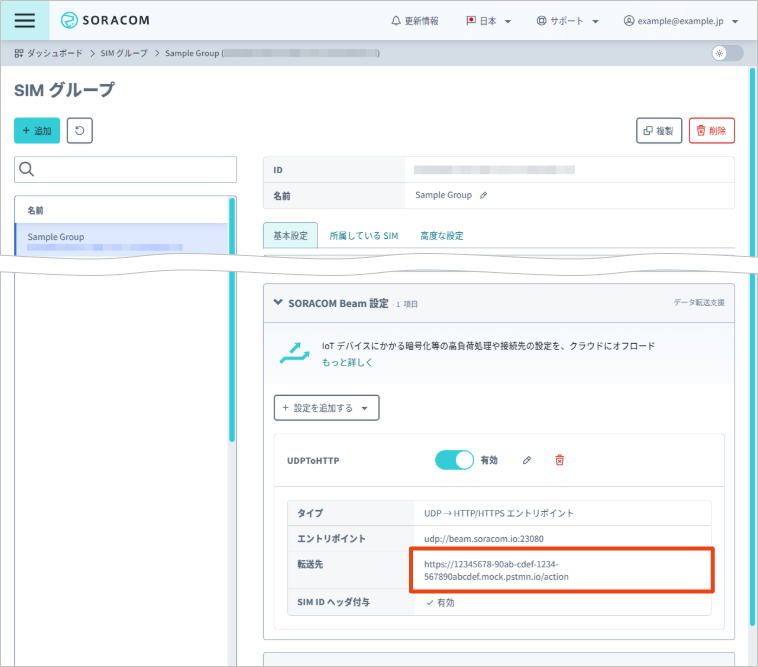
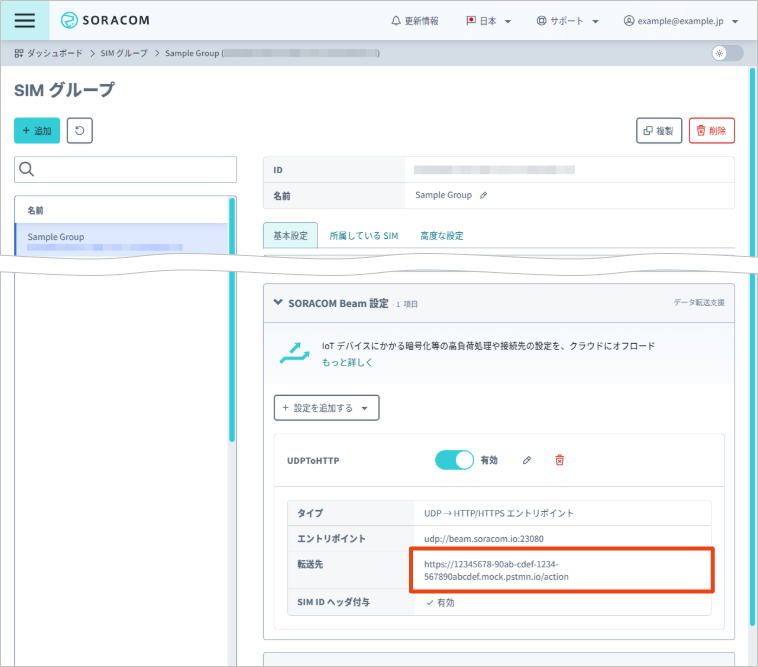
ステップ 3: ボタンをクリックしてモックサーバーでデータを確認する
ボタンをシングルクリックします。
LED が約 10 秒間オレンジで点滅したあと、約 3 秒間緑色に点灯します。
緑色に点灯しない場合は
- 約 5 秒間赤色に点灯した場合は、基地局との接続に失敗しています。電波状況の良いところで再度試してください。
- 約 5 秒間赤色に点滅した場合は、電池残量が不足しています。電池を交換してください。
緑色に点灯した場合は、転送先に設定したモックサーバーで、呼び出しログを確認します。
操作手順について詳しくは、呼び出しログを確認する を参照してください。
特に、以下のデータを確認してください。
項目 説明 x-soracom-sim-id: Enterprise ボタンの IoT SIM の SIM ID です。x-soracom-geo-position: 簡易位置測位機能 を有効にした場合の、緯度および経度です。緯度;経度のフォーマットで。緯度は-90~90、経度は-180~180です。
clickType: クリックの 3 つのタイプ (数値)。以下のいずれかです。1: シングルクリック。2: ダブルクリック。3: 長押し。
clickTypeName: クリックの 3 つのタイプ (文字列)。以下のいずれかです。SINGLE: シングルクリック。DOUBLE: ダブルクリック。LONG: 長押し。
batteryLevel: バッテリーレベル。以下のいずれかです。0.25、0.5、0.75、1.0binaryParserEnabled: バイナリパーサー の有効/無効。true: 有効。false: 無効。
ステップ 4: (任意) 位置情報を送信する
簡易位置測位機能を有効にすると、x-soracom-geo-position ヘッダーに 緯度;経度 の形式で Enterprise ボタンの緯度と経度が挿入されます。
- 簡易位置測位機能は、ボタンをシングルクリック、ダブルクリック、長押ししたときの Enterprise ボタンの位置が 1 回だけ送信される機能です。Enterprise ボタンが移動した経路を取得するには、定期的にボタンを操作してください。
- 簡易位置測位機能の利用には料金が発生します。詳しくは、簡易位置測位機能 を参照してください。
位置情報を送信する Enterprise ボタンにチェックを入れ、 をクリックします。
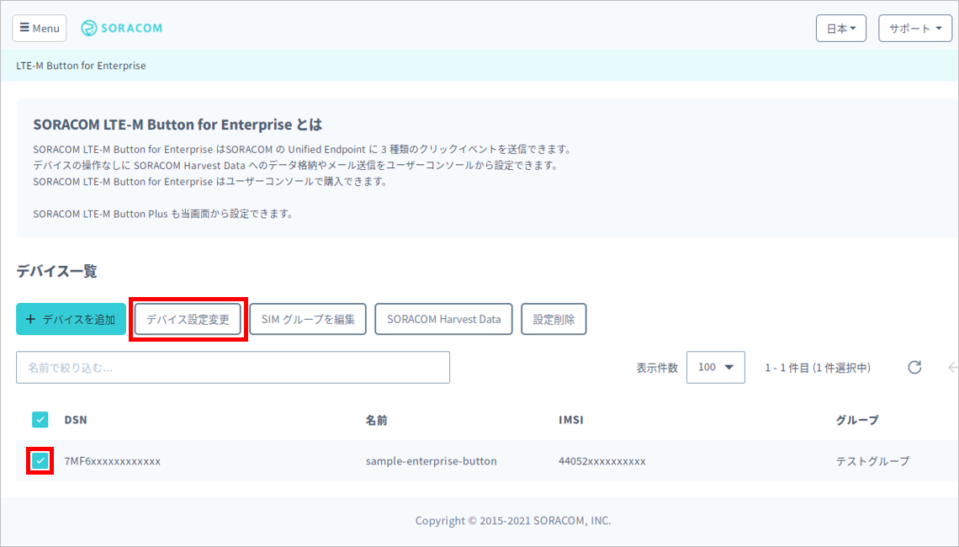
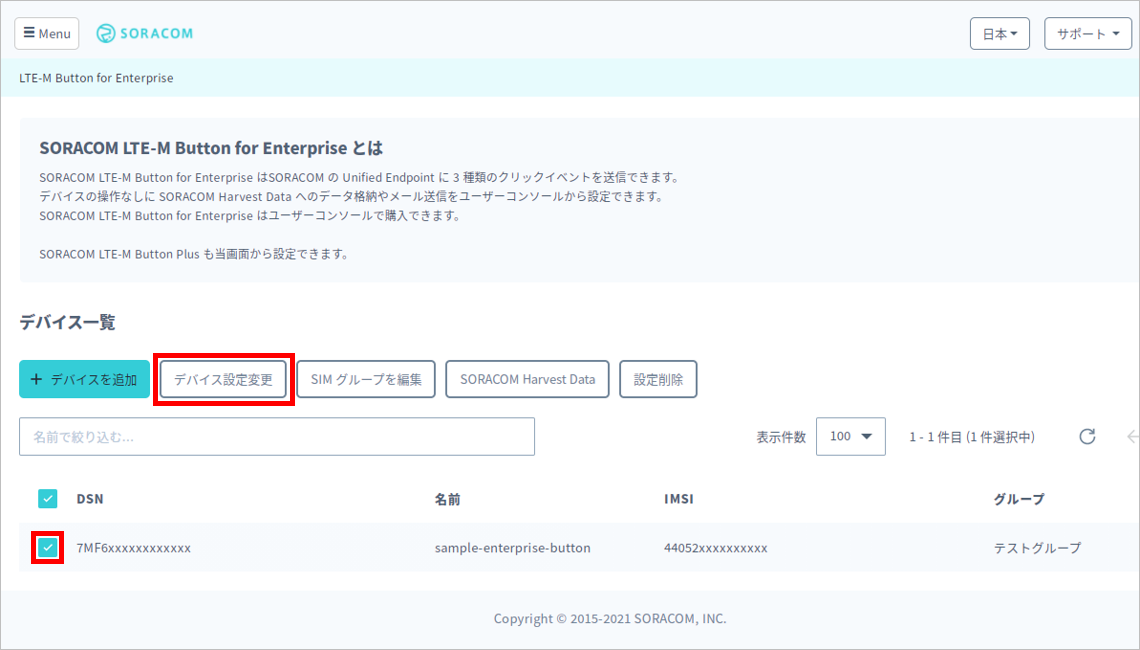
にチェックを入れ、 → の順にクリックします。
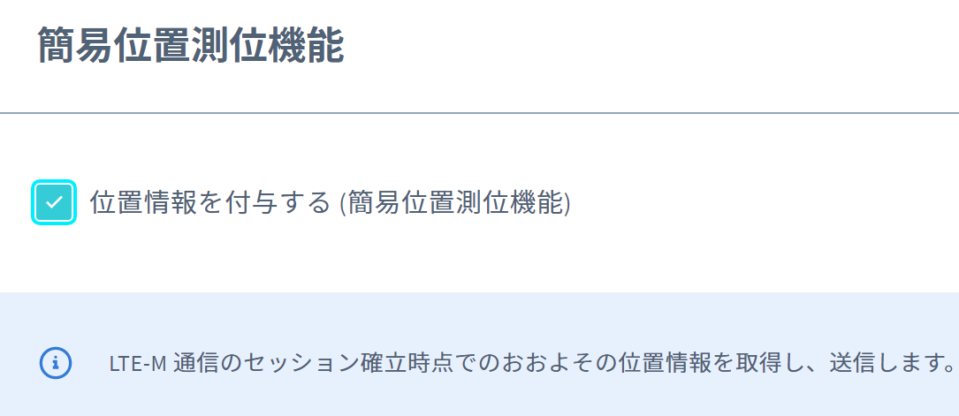
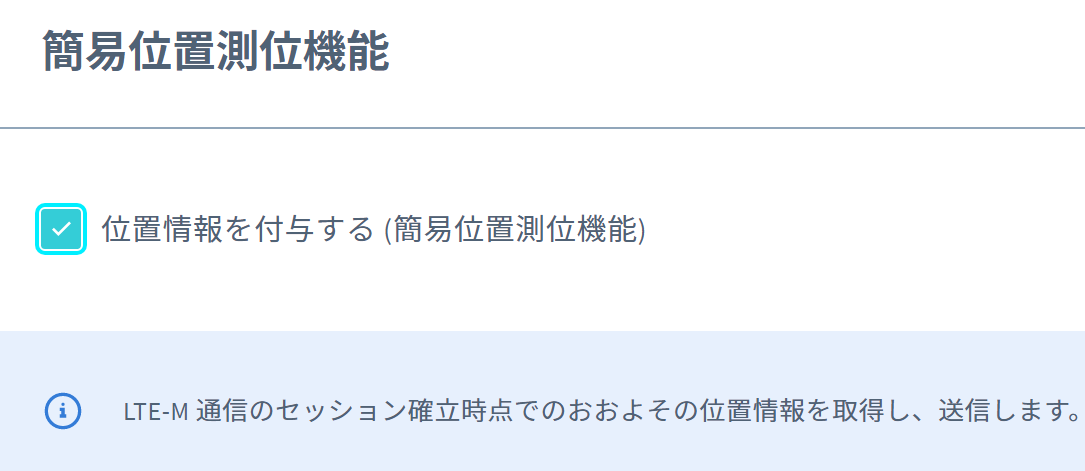
ステップ 3: ボタンをクリックしてモックサーバーでデータを確認する の手順を行い、 の
x-soracom-geo-positionを確認します。
Beam では位置情報はヘッダーに含まれます
簡易位置測位機能のデータフォーマットは、送信に利用するサービスによって異なります。詳しくは、簡易位置測位機能のデータフォーマット を参照してください。
