Enterprise ボタンを購入したら、SORACOM ユーザーコンソールに IoT SIM として登録し、続けて LTE-M Button for Enterprise/Plus 画面で Enterprise ボタンとして登録します。
操作を始める前に準備が必要です (クリックして確認してください)
(1) SORACOM アカウント (オペレーター) を作成する
SORACOM アカウント (オペレーター) を作成します。詳しくは、STEP 1: SORACOM アカウント (オペレーター) を作成する を参照してください。
準備完了IoT SIM として登録する
Enterprise ボタンは、Embedded (MFF2) の IoT SIM (plan-KM1) を内蔵しています。まずは、SORACOM ユーザーコンソールに IoT SIM として登録します。
IoT SIM を SORACOM ユーザーコンソールに登録します。
SIM 管理画面に、Enterprise ボタンの IoT SIM が表示されます。
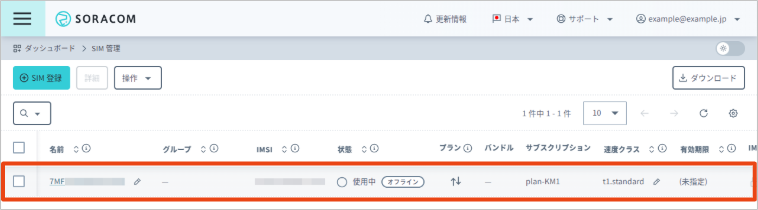
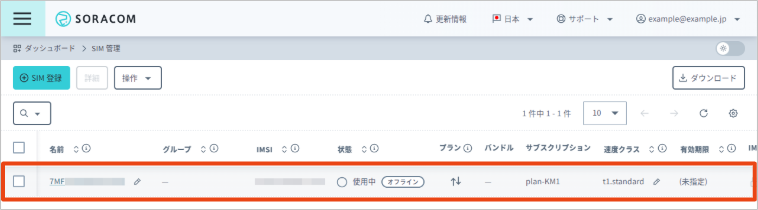
お買い上げ時の Enterprise ボタンの IoT SIM は、以下のように設定されています。
項目 値 Enterprise ボタンを識別するための DSN (Device Serial Number)。例: 7MFxxxxxxxxxxxxx(*1) (*2)使用中 オフライン (*3) plan-KM1 Embedded (MFF2) → → Enterprise ボタンを識別するための DSN (Device Serial Number)。例: 7MFxxxxxxxxxxxxx(*1) (*4)- (*1) DSN は、Enterprise ボタンのリアカバーを外した面のラベルに印字されています。
- (*2) 任意の名前に変更できます。
- (*3) ボタンをシングルクリック、ダブルクリック、長押ししたときに、短い時間だけ オンライン になります。
- (*4) DSN タグの設定は変更しないでください。変更すると、Enterprise ボタンとしての登録 に失敗する場合があります。
IoT SIM の名前やタグに表示された DSN をメモします。
Enterprise ボタンとして登録する
Enterprise ボタンの動作を簡単に正しく設定するために、Enterprise ボタンを LTE-M Button for Enterprise/Plus 画面 に登録します。
Enterprise ボタンを LTE-M Button for Enterprise/Plus 画面に登録しなくても、同じ機能を利用できます。具体的には、SIM 管理画面で Enterprise ボタンの IoT SIM に SIM グループを設定し、SIM グループの詳細設定を行います。グループについて詳しくは、グループ設定 を参照してください。
ユーザーコンソール にログインし、日本カバレッジの表示に変更します。
詳しくは、SORACOM ユーザーコンソールで表示するカバレッジタイプを変更する を参照してください。
→ → の順にクリックします。
LTE-M Button for Enterprise/Plus 画面が表示されます。
をクリックします。
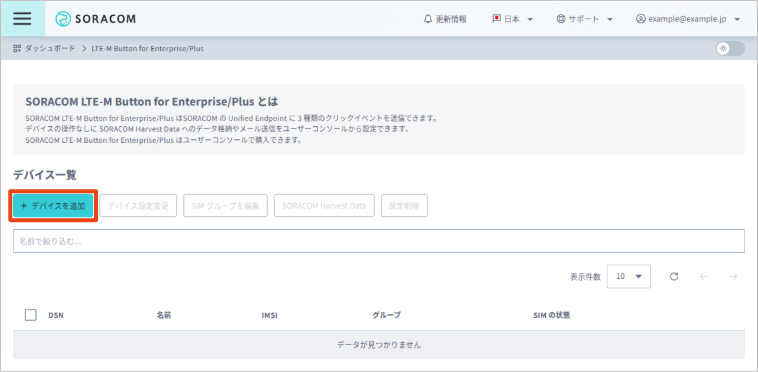
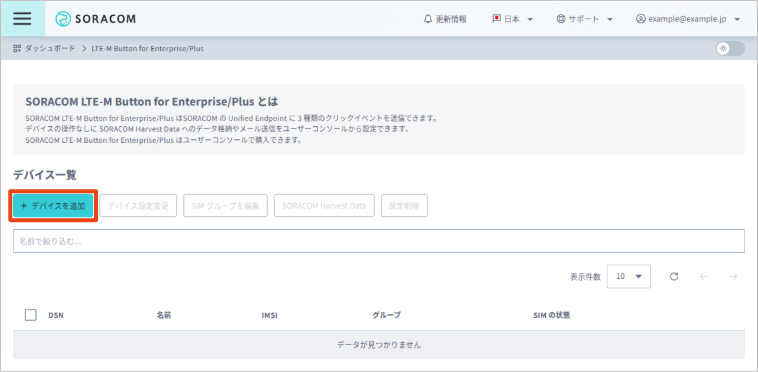
Enterprise ボタンの情報が表示されます。
Enterprise ボタンの情報が表示されないときは、FAQ: LTE-M Button for Enterprise/Plus 画面よりボタンが追加できない を参照してください。
SORACOM ユーザーコンソールに登録した IoT SIM に対応する Enterprise ボタンにチェックを入れて、 をクリックします。
IoT SIM と DSN や IMSI が一致しているものが、対応する Enterprise ボタンです。
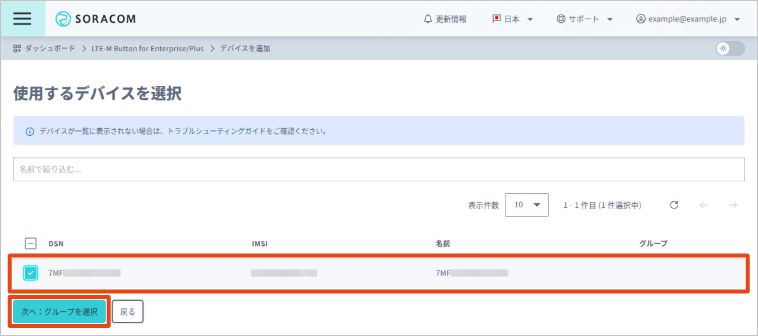
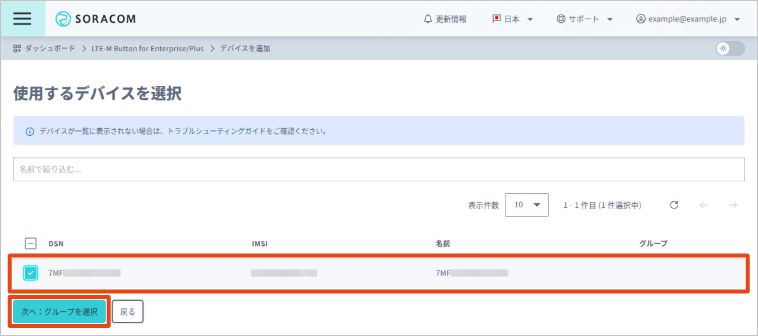
を選択し、 を入力して、 をクリックします。
作成済みの SIM グループを利用する場合は、 を選択し、既存の SIM グループを選択します。
Enterprise ボタンの動作を設定します。
詳しくは、デバイス設定 を参照してください。
→ の順にクリックします。
LTE-M Button for Enterprise/Plus 画面に戻ります。
