サンプルスケッチを動作させるまでの手順については、以下のページを参照してください。
Grove Beginner Kit for Arduino は Seeeduino Lotus とセンサーが同一基板上にあるため、各センサーをキットから切り離さない限りケーブルで接続することなくセンサーが利用できます。 以下に、各センサーを使用したサンプルスケッチを記載します。これらを参考にして、Harvest Data にデータを保存し、Lagoon 3 などと組み合わせて独自の IoT システムの構築をお試しください。
D4 LED を 1 秒ごとに点滅させる

- サンプルスケッチ: blink_d4_led.ino
- 利用 H/W: Seeediuno、D4 LED
Buzzer を時報のように 1 秒ごとに鳴動させる
- サンプルスケッチ: sound_buzzer.ino
- 利用 H/W: Seeediuno、Buzzer
OLED に起動してからの秒数を表示させる
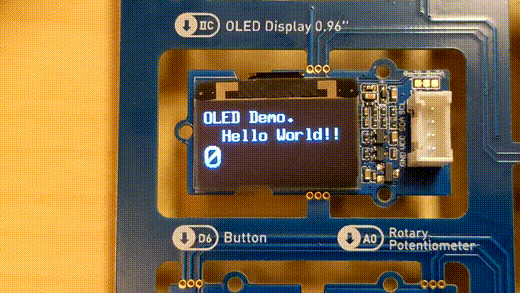
OLED は SSD1315 を使っている製品であるため、Grove OLED 0.96 ライブラリは動きません。
ボタンの押下状態を OLED に表示させる

- サンプルスケッチ: button_status_with_oled.ino
- 利用 H/W: Seeediuno、OLED、Button
- 必要なライブラリ: U8g2
Rotary の状態を 0 - 100 に値化して OLED に表示させる (一番左にひねると 0、一番右が 100)

- サンプルスケッチ: rotaly_value_with_oled.ino
- 利用 H/W: Seeediuno、OLED、Rotary
- 必要なライブラリ: U8g2
Light の状態を数値として得つつ、しきい値で Bright!/Dark... の判定を行い、それぞれを OLED に表示させる
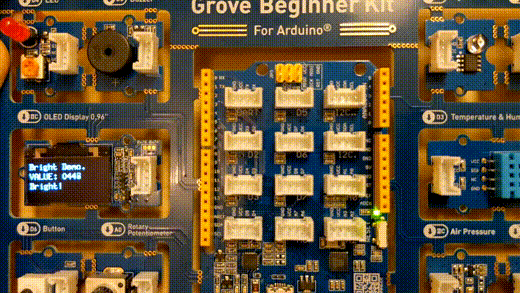
- サンプルスケッチ: bright_detect_with_oled.ino
- 利用 H/W: Seeediuno、OLED、Light
- 必要なライブラリ: U8g2
Sound の状態を 3 回計測した平均値として得つつ、しきい値で Loud!/Silent... の判定を行い、それぞれを OLED に表示させる

- サンプルスケッチ: loud_detect_with_oled.ino
- 利用 H/W: Seeediuno、OLED、Sound
- 必要なライブラリ: U8g2
温度 (C) と湿度 (%) を 1 秒ごとに計測しそれぞれを OLED に表示させる


- サンプルスケッチ: temp_and_humi_with_oled.ino
- 利用 H/W: Seeediuno、OLED、Temp&Humi
- 必要なライブラリ: U8g2、Grove Temperature and Humidity Sensor
温湿度センサの種類が異なる場合があります
2022 年 4 月以降より、基板上の温湿度センサの種類が変更されているケースを確認しています。使用されている温湿度センサの種類は、外装色で区別できます。
| 温湿度センサの種類 | 温湿度センサの外装色 |
|---|---|
| DHT11 |  (青色)
(青色) |
| DHT20 |  (黒色)
(黒色) |
サンプルスケッチでは、外装色が黒色の DHT20 で動作するよう定義されています。基板上の温湿度センサが DHT11 の場合は、下記のように #define USE_DHT11 の行のコメントアウトをはずし、#define USE_DHT20 の行をコメントアウトしてください。
変更後:
#define USE_DHT11 // Use DHT11 (Blue)
// #define USE_DHT20 // Use DHT20 (Black)
気圧を 1 秒ごとに計測し OLED に表示させる


- サンプルスケッチ: air_pressure_with_oled.ino
- 利用 H/W: Seeediuno、OLED、Temp&Humi
- 必要なライブラリ: U8g2、Grove - Barometer Sensor BMP280
3 軸の加速度を 1 秒ごとに計測しそれぞれ OLED に表示させる
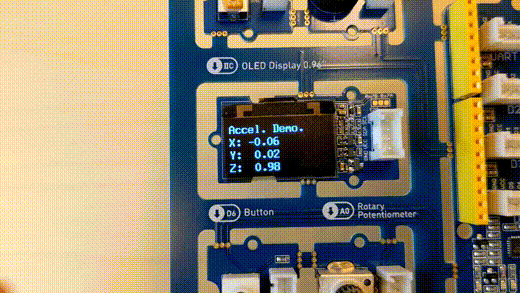
- サンプルスケッチ: acceleration_with_oled.ino
- 利用 H/W: Seeediuno、OLED、Accel.
- 必要なライブラリ: U8g2、Grove - Barometer Sensor BMP280
温度 (C) と湿度 (%) を 60 秒ごとに計測し JSON で Unified Endpoint へ送信する
サンプルスケッチでは、JSON を Unified Endpoint に送信しています。ユーザーコンソールで、Harvest Data を有効化することで、Unified Endpoint に送信したデータが Harvest Data に保存されます。
- サンプルスケッチ: send_temp_and_humi_with_soracom.ino
- 利用 H/W: Seeediuno、LTE-M Shield、Temp&Humi
- Harvest Data の設定: LTE-M Shield に取り付けた IoT SIM を、Harvest Data を有効化したグループに所属させます。詳しくは、Harvest Data を有効化する を参照してください。
- 必要なライブラリ: TinyGSM、Grove Temperature and Humidity Sensor
温湿度センサの種類が異なる場合があります
2022 年 4 月以降より、基板上の温湿度センサの種類が変更されているケースを確認しています。使用されている温湿度センサの種類は、外装色で区別できます。
| 温湿度センサの種類 | 温湿度センサの外装色 |
|---|---|
| DHT11 |  (青色)
(青色) |
| DHT20 |  (黒色)
(黒色) |
サンプルスケッチでは、外装色が黒色の DHT20 で動作するよう定義されています。基板上の温湿度センサが DHT11 の場合は、下記のように #define USE_DHT11 の行のコメントアウトをはずし、#define USE_DHT20 の行をコメントアウトしてください。
変更後:
#define USE_DHT11 // Use DHT11 (Blue)
// #define USE_DHT20 // Use DHT20 (Black)
