本章では、Raspberry Pi の初期セットアップ方法と、USB モデムを使ったセルラー接続の設定方法について解説します。
用意するもの
以下のものを準備します。
必須
- Raspberry Pi 本体 (Raspberry Pi 3 Model B+ 等を想定)
- AC アダプター (5 V 2.4 A ないしは 3 A の出力のもの)
- microSD カード (4 GB 以上あれば十分だが、なるべく速度が速いものを推奨)
- PC (Windows/Mac/Linux など)
- microSD カードリーダー (USB 接続や本体内蔵のもの)
- インターネット接続環境
- 有線接続または Wi-Fi 接続
- USB モデム (3G 対応データ通信端末 AK-020 など)
- IoT SIM (ユーザーコンソールに登録済みのもの)
あると良いもの
- HDMI モニター (HDMI 端子があれば、PC 用モニターでもテレビでも可)
- キーボード (USB 有線接続または USB のアダプター付きの無線接続のもの)
Bluetooth 接続のキーボードは OS で設定するまで利用できません。
Raspberry Pi OS のインストール
Raspberry Pi で標準的に使用されている、Raspberry Pi OS を利用します。Raspberry Pi OS は Linux ディストリビューションの 1 つである Debian GNU/Linux を、Raspberry Pi 向けに最適化したものです。また IoT 用途では Raspberry Pi にモニターやキーボード・マウスを接続して GUI 操作することは稀であるため Lite イメージを使用します。 Raspberry Pi 用の OS のインストールは、microSD カードに OS イメージを書き込む事で行います。これは通常はパソコンなどで行います。
Raspberry Pi OS イメージのダウンロード
Raspberry Pi OS の OS イメージは、Operating system images からダウンロードできます。 Raspberry Pi OS Lite のイメージを ZIP 形式でダウンロードします。
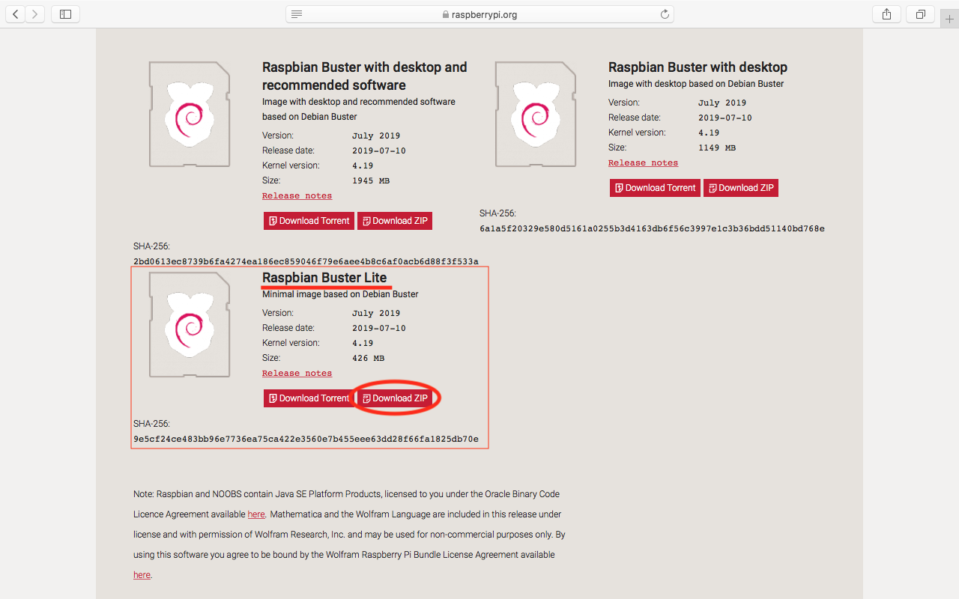

Raspberry Pi OS イメージを書き込む
SD カードへの書き込みには、balena 社の Ethcer (https://www.balena.io/etcher/) を使います。 ご使用の環境に合わせたインストーラをダウンロードし、起動します。
起動したら、右上の歯車アイコンをクリックし Auto-unmount on success のチェックを外しておきます。
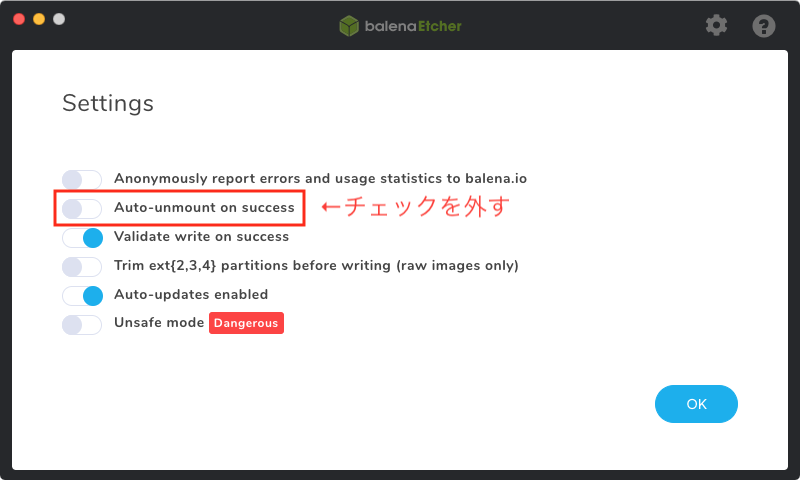

先ほどダウンロードした ZIP 形式のファイルを選択し、書き込み先を指定して、Flash! を押すと書き込みを行います。
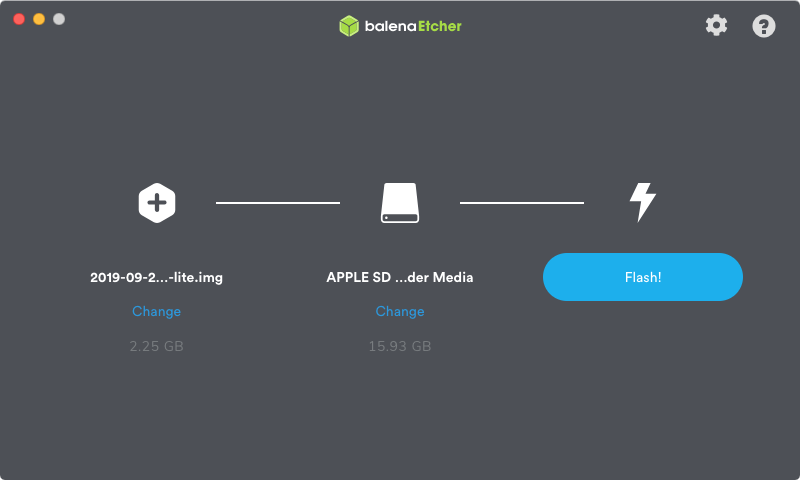

SSH の有効化と Wi-Fi の設定
まず https://soracom-files.s3.amazonaws.com/raspbian_boot.zip から ZIP ファイルをダウンロードし、解凍してください。
この中には、2 つのファイルがあります。
sshファイル起動時に SSH を有効化するには
sshという空ファイルを SD カードの boot ボリュームにコピーする必要があります。wpa_supplicant.confファイルWi-Fi の設定ファイルです。
network={}の中のssid/pskを環境に合わせて変更してください。
この 2 つのファイルを boot ボリュームにコピーします。
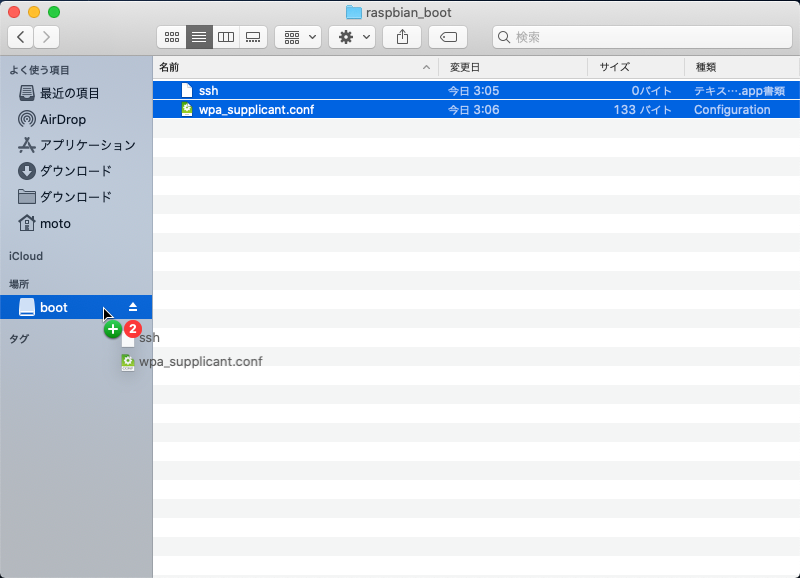

最後に SD カードを安全に取り外せるように、boot の横の ⏏ をクリックします (Windows の場合には、タスクトレイから Disk の取り出しを行います)。
Raspberry Pi の起動
SD カードを差し込む


SD カードをしっかりと奥まで差し込みます。
HDMI や 有線 LAN ケーブルを接続する (オプション)
モニターを接続する場合や、無線 LAN を使わないで有線で接続するときには、電源をつなぐ前にケーブルを繋いでおきます。
電源を入れる
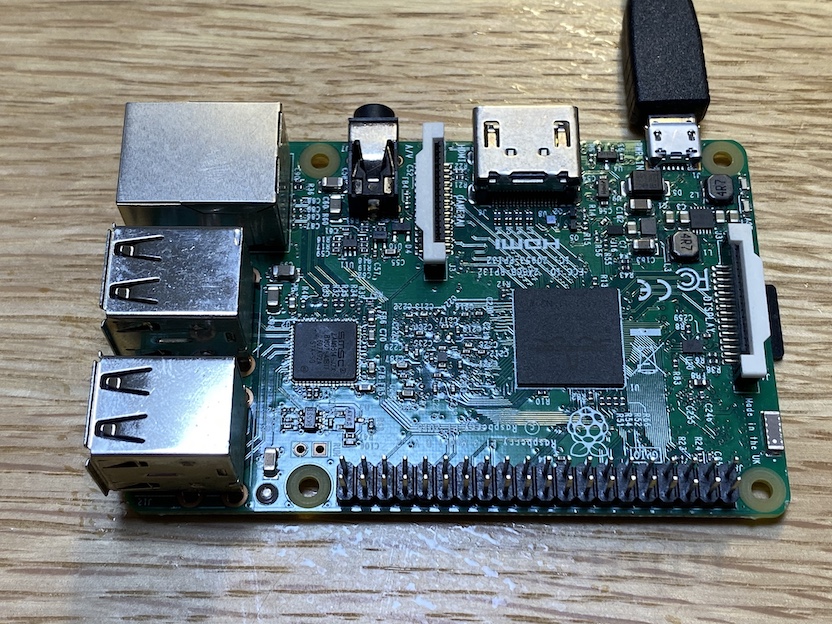

最後に AC アダプターの micro USB 端子を差し込みます。
赤い LED は常時点灯し、緑色の LED がチカチカと激しく点滅します。しばらくして LED の明滅が緩やかになると、起動完了です。
電源を切るには?
Raspberry Pi 上では Linux OS が動作しており、電源を切る前に OS をシャットダウンする必要があります (強制的に終了した場合、OS が起動しなくなるなどする可能性があります)。
シャットダウンするには sudo shutdown -h now とコマンドを実行すると緑色の LED が激しく点滅し、しばらくすると消灯します。
この状態になったら、安全に電源を切ることができます。
Raspberry Pi へのログイン
以降は、Raspberry Pi に SSH でログインして各種コマンドを実行していきます。
もし HDMI モニターとキーボードを用意できる場合には、直接操作を行っても構いません。
Windows の場合
ターミナルソフト (Tera Term や Putty など) を使います。
Tera Term の設定例
- ホスト名には
raspberrypi.localを指定 - ユーザー名は
pi - パスフレーズは
raspberry
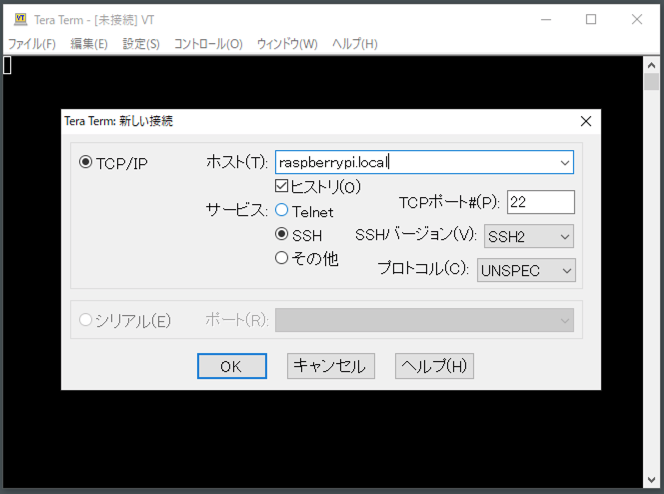

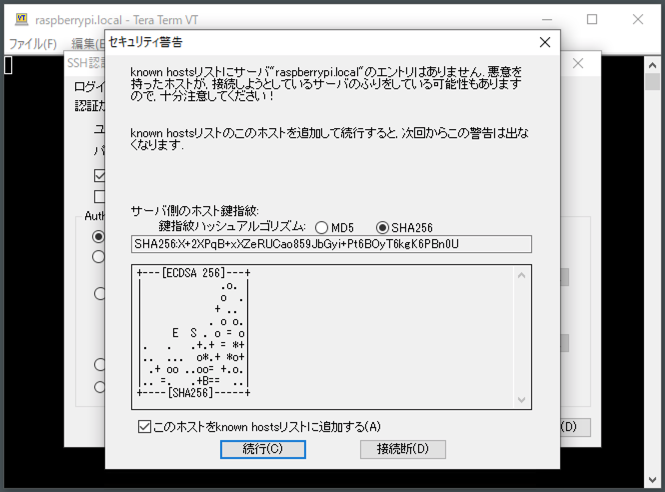

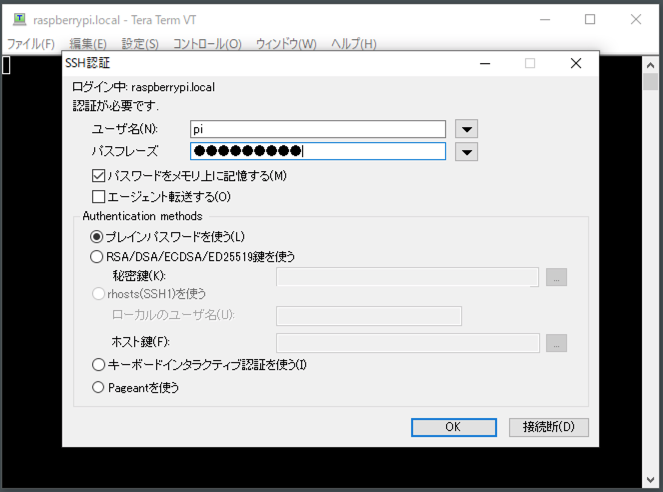

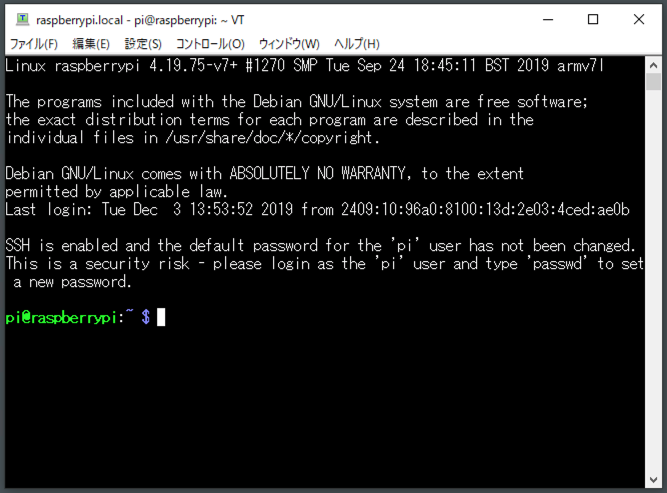

トラブルシュート
「無効なホスト」と表示される
OS が最新の Windows 10 でない場合には raspberrypi.local という名前で接続ができない場合があります。
その場合 Raspberry Pi を PC モニターや TV に HDMI 接続して IP アドレスを確認し、IP アドレスを指定して接続をしてください。
「接続が拒否されました」と表示される
SSH サービスが起動していません。SD カードの boot ボリュームに ssh ファイルをコピーできていなかった可能性が考えられます。 もう一度イメージ書き込みからやり直すと良いでしょう。
Mac/Linux の場合
macOS の「ターミナル」(アプリケーション → ユーティリティ → ターミナル) や Ubuntu の「端末」アプリケーションなどのターミナルソフトを起動し、以下のようなコマンドを実行します。
コマンド
ssh pi@raspberrypi.local
raspberry
実行結果
~$ ssh pi@raspberrypi.local
Warning: Permanently added 'raspberrypi.local' (ECDSA) to the list of known hosts.
pi@raspberrypi.local's password: raspberry (画面には表示されません)
Linux raspberrypi 4.19.75-v7+ #1270 SMP Tue Sep 24 18:45:11 BST 2019 armv7l
The programs included with the Debian GNU/Linux system are free software;
the exact distribution terms for each program are described in the
individual files in /usr/share/doc/*/copyright.
Debian GNU/Linux comes with ABSOLUTELY NO WARRANTY, to the extent
permitted by applicable law.
Last login: Tue Oct 29 16:17:13 2019
SSH is enabled and the default password for the 'pi' user has not been changed.
This is a security risk - please login as the 'pi' user and type 'passwd' to set a new password.
pi@raspberrypi:~ $
Raspberry Pi への SSH ログインができると、上記のように表示されます。
トラブルシュート
「ssh: Could not resolve hostname raspberrypi.local: nodename nor servname provided, or not known」と表示される
Raspberry Pi が正しく起動していないか、PC と異なるネットワークに接続されている可能性などが考えられます。
HDMI モニターがある場合には画面上で IP アドレスを確認し、ssh pi@192.168.xxx.xxx のように IP アドレスを指定してコマンドを実行してみましょう。
「ssh: connect to host raspberrypi.local port 22: Connection refused」と表示される
SSH サービスが起動していません。SD カードの boot ボリュームに ssh ファイルをコピーできていなかった可能性が考えられます。 もう一度イメージ書き込みからやり直すと良いでしょう。
パスワード設定
初期パスワードのままでは、悪意のあるユーザーに乗っ取られてしまう可能性があるので、必ずパスワードを変更しておきましょう。
コマンド
passwd
raspberry
新しいパスワード
実行結果
pi@raspberrypi:~ $ passwd
Changing password for pi.
Current password: raspberry (画面には表示されません)
New password: 新しいパスワード
Retype new password: 新しいパスワード
passwd: password updated successfully
ホスト名設定
もし複数の Raspberry Pi を使う予定がある場合は、ホスト名も変更しておくと良いでしょう。
sudo raspi-config コマンド -> 2. Network Options -> Hostname
USB ドングルの準備
ユーザーコンソールに登録済みの IoT SIM を USB ドングルに入れ、Raspberry Pi と接続します。
AK-020 の蓋を開ける




IoT SIM を台紙から外す
一番外側を外して、標準サイズになるようにします。




IoT SIM をスロットに差し込む
いったん 平らなところに IoT SIM を置き、押さえながら滑らせるようにしてスロットに入れます。




USB スロット (任意) に AK-020 を差し込む




接続の設定
Raspberry Pi 上で以下のようにコマンドを実行し、設定スクリプト (setup_air.sh) を実行します。
コマンド
curl https://soracom-files.s3.amazonaws.com/setup_air.sh | sudo bash
(しばらく待って)
ifconfig ppp0
実行結果
pi@raspberrypi:~ $ curl -s https://soracom-files.s3.amazonaws.com/setup_air.sh | sudo bash
--- 1. Check required packages
wvdial is not installed! installing wvdial...
Get:1 http://archive.raspberrypi.org/debian buster InRelease [25.2 kB]
Get:2 http://raspbian.raspberrypi.org/raspbian buster InRelease [15.0 kB]
Get:3 http://archive.raspberrypi.org/debian buster/main armhf Packages [259 kB]
Get:4 http://raspbian.raspberrypi.org/raspbian buster/main armhf Packages [13.0 MB]
Fetched 13.3 MB in 48s (276 kB/s)
Reading package lists... Done
Reading package lists... Done
Building dependency tree
Reading state information... Done
The following additional packages will be installed:
libpcap0.8 libuniconf4.6 libwvstreams4.6-base libwvstreams4.6-extras ppp
The following NEW packages will be installed:
libpcap0.8 libuniconf4.6 libwvstreams4.6-base libwvstreams4.6-extras ppp wvdial
0 upgraded, 6 newly installed, 0 to remove and 35 not upgraded.
Need to get 1,178 kB of archives.
After this operation, 3,186 kB of additional disk space will be used.
Get:1 http://ftp.jaist.ac.jp/pub/Linux/raspbian-archive/raspbian buster/main armhf libpcap0.8 armhf 1.8.1-6 [124 kB]
Get:2 http://ftp.jaist.ac.jp/pub/Linux/raspbian-archive/raspbian buster/main armhf libwvstreams4.6-base armhf 4.6.1-14 [191 kB]
Get:3 http://ftp.jaist.ac.jp/pub/Linux/raspbian-archive/raspbian buster/main armhf libwvstreams4.6-extras armhf 4.6.1-14 [325 kB]
Get:4 http://ftp.jaist.ac.jp/pub/Linux/raspbian-archive/raspbian buster/main armhf libuniconf4.6 armhf 4.6.1-14 [139 kB]
Get:6 http://ftp.jaist.ac.jp/pub/Linux/raspbian-archive/raspbian buster/main armhf wvdial armhf 1.61-5 [86.6 kB]
Get:5 http://ftp.tsukuba.wide.ad.jp/Linux/raspbian/raspbian buster/main armhf ppp armhf 2.4.7-2+4.1 [312 kB]
Fetched 1,178 kB in 34s (35.1 kB/s)
Preconfiguring packages ...
Selecting previously unselected package libpcap0.8:armhf.
(Reading database ... 39798 files and directories currently installed.)
Preparing to unpack .../0-libpcap0.8_1.8.1-6_armhf.deb ...
Unpacking libpcap0.8:armhf (1.8.1-6) ...
Selecting previously unselected package libwvstreams4.6-base.
Preparing to unpack .../1-libwvstreams4.6-base_4.6.1-14_armhf.deb ...
Unpacking libwvstreams4.6-base (4.6.1-14) ...
Selecting previously unselected package libwvstreams4.6-extras.
Preparing to unpack .../2-libwvstreams4.6-extras_4.6.1-14_armhf.deb ...
Unpacking libwvstreams4.6-extras (4.6.1-14) ...
Selecting previously unselected package libuniconf4.6.
Preparing to unpack .../3-libuniconf4.6_4.6.1-14_armhf.deb ...
Unpacking libuniconf4.6 (4.6.1-14) ...
Selecting previously unselected package ppp.
Preparing to unpack .../4-ppp_2.4.7-2+4.1_armhf.deb ...
Unpacking ppp (2.4.7-2+4.1) ...
Selecting previously unselected package wvdial.
Preparing to unpack .../5-wvdial_1.61-5_armhf.deb ...
Unpacking wvdial (1.61-5) ...
Setting up libpcap0.8:armhf (1.8.1-6) ...
Setting up libwvstreams4.6-base (4.6.1-14) ...
Setting up ppp (2.4.7-2+4.1) ...
Created symlink /etc/systemd/system/multi-user.target.wants/pppd-dns.service → /lib/systemd/system/pppd-dns.service.
Setting up libwvstreams4.6-extras (4.6.1-14) ...
Setting up libuniconf4.6 (4.6.1-14) ...
Setting up wvdial (1.61-5) ...
Sorry. You can retry the autodetection at any time by running "wvdialconf".
(Or you can create /etc/wvdial.conf yourself.)
Processing triggers for systemd (241-7~deb10u1+rpi1) ...
Processing triggers for man-db (2.8.5-2) ...
Processing triggers for libc-bin (2.28-10+rpi1) ...
# please ignore message above, as /etc/wvdial.conf will be created soon.
ok.
--- 2. Patching /lib/systemd/system/ifup@.service
ok.
--- 3. Generate config files
Adding network interface 'wwan0'.
Adding udev rules for modem detection.
ok.
--- 4. Initialize Modem
Found un-initilized modem. Trying to initialize it ...
ok.
Now you are all set.
Tips:
- When you plug your usb-modem, it will automatically connect.
- If you want to disconnect manually or connect again, you can use 'sudo ifdown wwan0' / 'sudo ifup wwan0' commands.
- Or you can just execute 'sudo wvdial'.
(しばらく待って)
pi@raspberrypi:~ $ ifconfig ppp0
ppp0: flags=4305<UP,POINTOPOINT,RUNNING,NOARP,MULTICAST> mtu 1500
inet 10.222.175.59 netmask 255.255.255.255 destination 10.64.64.64
ppp txqueuelen 3 (Point-to-Point Protocol)
RX packets 101 bytes 452 (452.0 B)
RX errors 0 dropped 0 overruns 0 frame 0
TX packets 102 bytes 2201 (2.1 KiB)
TX errors 0 dropped 0 overruns 0 carrier 0 collisions 0
inet の後に続けて 10. で始まる IP アドレスが表示されていれば、接続完了です。
トラブルシュート
「curl: (6) Could not resolve host: soracom-files.s3.amazonaws.com」と表示される
Raspberry Pi がインターネットに接続されていません。
セットアップスクリプトのダウンロードや接続に必要なパッケージをダウンロードするためには、Raspberry Pi をいったん Wi-Fi や 有線 LAN などでインターネット接続する必要があります。
Wi-Fi の設定を行うか、ルーターの有線 LAN ポートに繋ぐなどして、インターネット接続を行ってから再度実行してください。
USB ドングルの LED が赤く点滅する
IoT SIM がスロットに正しく挿入できていない可能性があります。
ifconfig ppp0 で IPv4 アドレスが表示されない
例:
pi@raspberrypi:~ $ ifconfig ppp0
ppp0: flags=4240<POINTOPOINT,NOARP,MULTICAST> mtu 1500
ppp txqueuelen 3 (Point-to-Point Protocol)
RX packets 88 bytes 364 (364.0 B)
RX errors 0 dropped 0 overruns 0 frame 0
TX packets 90 bytes 1937 (1.8 KiB)
TX errors 0 dropped 0 overruns 0 carrier 0 collisions 0
IoT SIM が休止中か、ユーザーコンソールに登録されていない可能性があります。