SORACOM のサービス、Harvest Data を体験してみましょう。
SORACOM Harvest Data とは
SORACOM Harvest Data (以下、Harvest Data) は、IoT デバイスからのデータを収集、蓄積するサービスです。
SORACOM Air が提供するモバイル通信を使って、センサーデータや位置情報等を、モバイル通信を利用して容易に手間なく SORACOM に蓄積できます。 保存されたデータには受信時刻や IoT SIM の IMSI が自動的に付与され、SORACOM ユーザーコンソールでグラフ化して閲覧したり、API を通じてデータを取得したりできます。なお、Harvest Data のデータ保持期間は、デフォルトで 40 日間です。保存期間を経過したファイルは自動的に削除され、復旧できません。
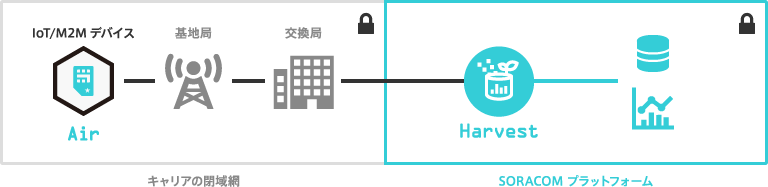
Harvest Data を使うには追加の費用がかかります。詳しくは、SORACOM Harvest Data/Files の 料金プラン を参照してください。
SORACOM Harvest Data を有効にする
Harvest Data を使うには、SIM グループの設定で、Harvest Data を有効にする必要があります。
SIM グループ設定の をクリックして、ON にして、保存を押します。
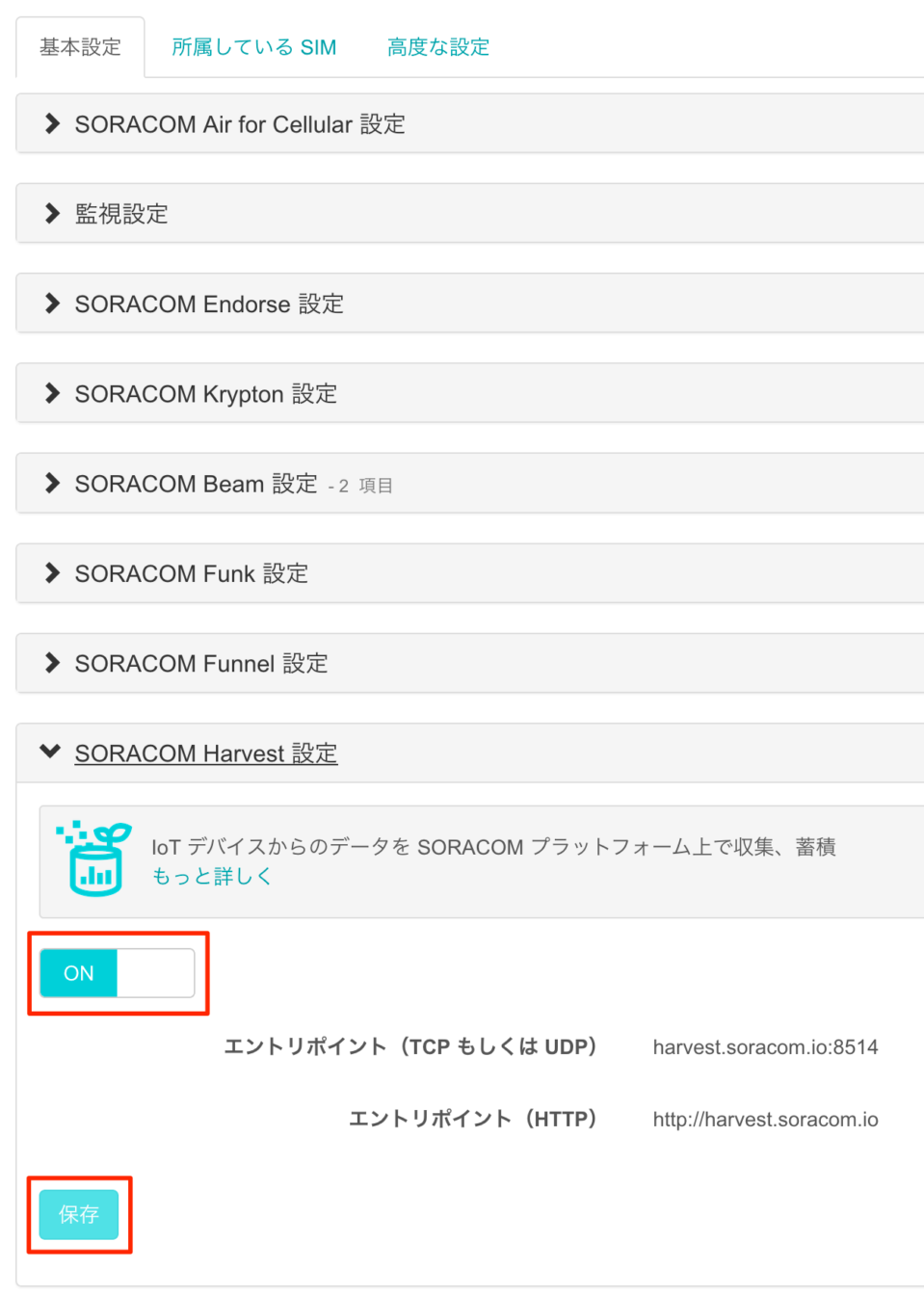
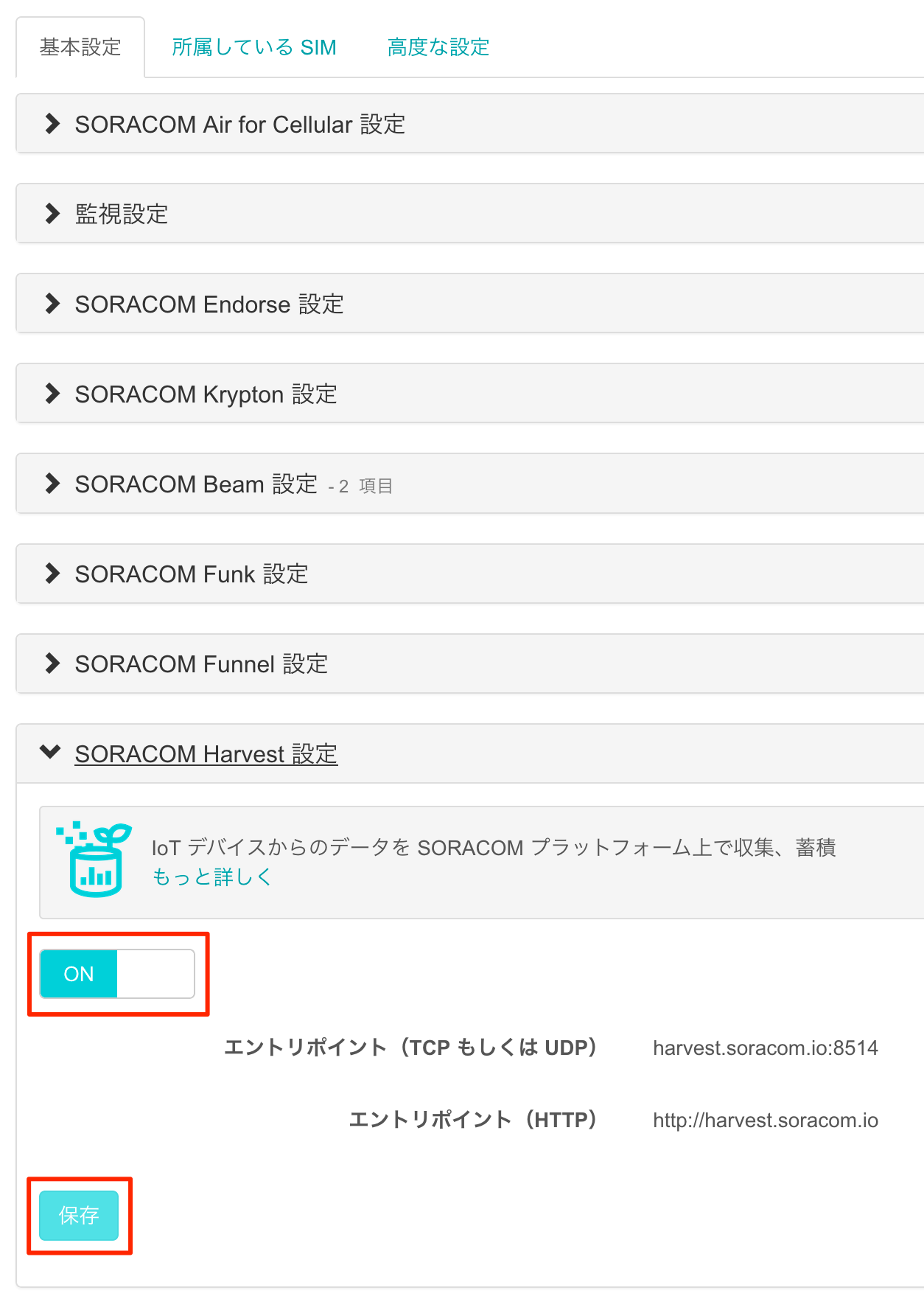
プログラムのダウンロード・実行
以下のコマンドで、センサーデータを Harvest Data へ送信するプログラムをダウンロード・実行し、センサー情報が Harvest Data へ届いていることを確認しましょう。
$ sudo apt install -y python-pip libssl-dev
$ pip install requests
$ curl -O http://soracom-files.s3.amazonaws.com/send_to_harvest.py
$ python send_to_harvest.py
実行例
先ほどと同様、プログラムを実行したらセンサーの前に手をかざして数値が変化することを確認してください。正常にデータが送信されたらレスポンスコードが 201 になり <Response [201]> と表示されます。
pi@raspberrypi:~ $ sudo apt-get install -y python-pip libssl-dev
pi@raspberrypi:~ $ pip install requests
:
pi@raspberrypi:~ $ curl -O http://soracom-files.s3.amazonaws.com/send_to_harvest.py
% Total % Received % Xferd Average Speed Time Time Time Current
Dload Upload Total Spent Left Speed
100 2443 100 2443 0 0 3966 0 --:--:-- --:--:-- --:--:-- 3972
pi@raspberrypi:~ $ python send_to_harvest.py
- 距離を計測します
距離: 15.1 cm
- データを送信します
<Response [201]>
- 距離を計測します
距離: 4.4 cm
- データを送信します
<Response [201]>
プログラムを終了するには Ctrl-C を押してください。
トラブルシュート
以下のようなエラーメッセージが出た場合には、設定を確認してください。
ERROR: 接続がタイムアウトしました。"setup_air.sh" は実行していますか?: USB ドングルが挿さっていないか、setup_air.sh を実行していない。ERROR: データ送信に失敗しました。Harvest が有効になっていない可能性があります。: IoT SIM をグループに所属させていないか、グループで Harvest Data を有効にしていない。
Harvest Data によるデータの可視化の確認
ユーザーコンソールで、送信されたセンサーデータを確認してみましょう。IoT SIM にチェックを入れて、 → の順にクリックします。
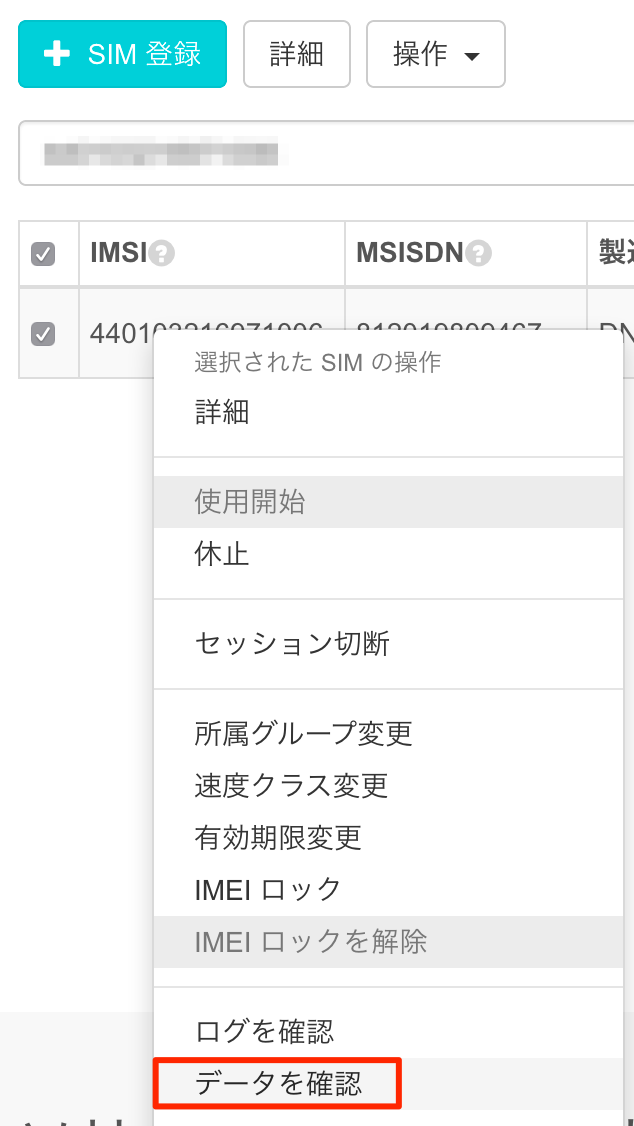
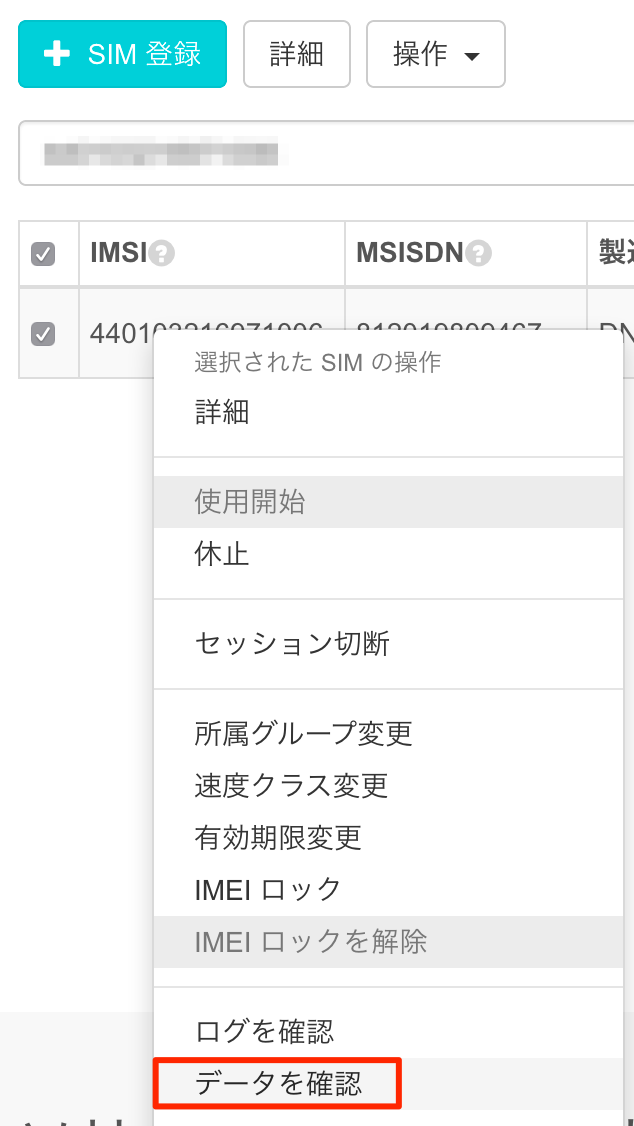
Harvest Data の画面に遷移し、グラフが表示されます。
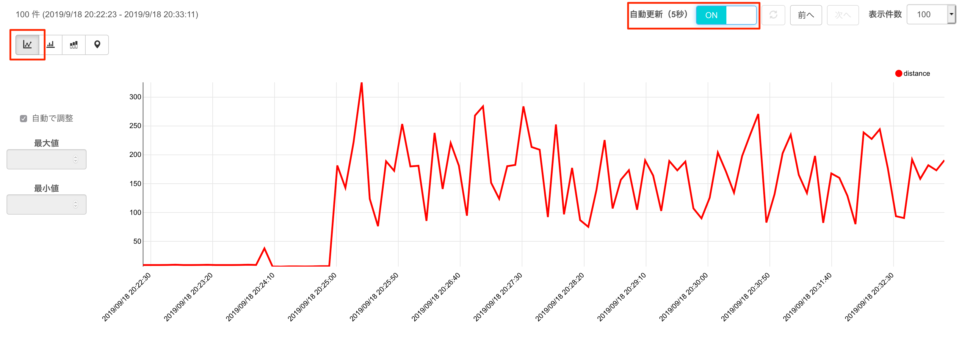
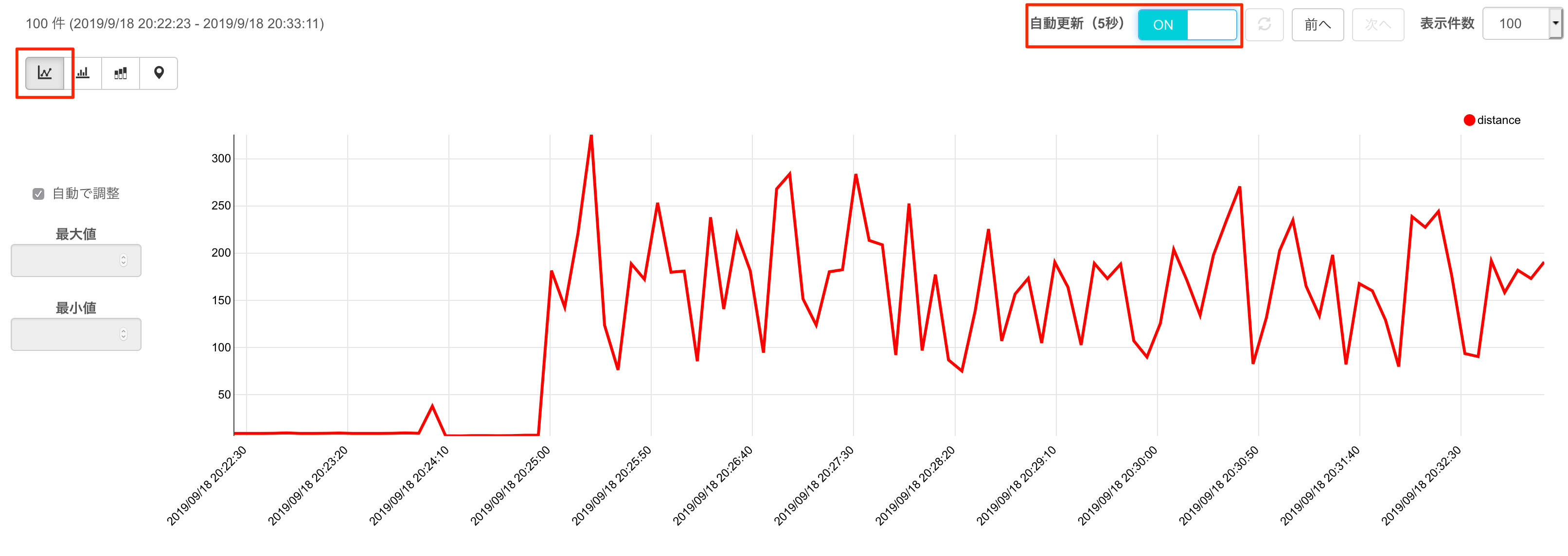
スクリプトのデフォルト設定では 5 秒に一度データが送信されるので、自動更新のボタンをオンにすると、グラフも自動的に更新されます。
グラフ左上のアイコンで種類を変更してどのように表示されるか確認してみましょう。