Harvest Files にファイルを保存したときに、Lagoon 3 の Alert で通知できます。
操作を始める前に準備が必要です (クリックして確認してください)
(1) SORACOM Air for セルラーの IoT SIM、および IoT SIM を利用できるデバイスを準備する
各種デバイスでの IoT SIM の使用方法については 各種デバイスで SORACOM Air を使用する を参照してください。
(2) Lagoon 3 の利用を開始する
Lagoon 3 の利用を開始します。詳しくは、SORACOM Lagoon 3 の利用を開始する を参照してください。
準備完了ステップ 1: Harvest Files を有効化する
Harvest Files を有効化します。また、Lagoon 3 の Alert で通知するために、Harvest Files の /lagoon/ 以下に保存されたファイルについて、パスなどの情報を自動的に Harvest Data に保存するように設定します。
Harvest Files の設定はグループに対して行います
ここでは、グループの設定を変更する操作のみを説明します。グループの仕組みやグループを作成する操作について詳しくは、グループ設定 を参照してください。
SIM グループ画面で をクリックします。
SIM グループ画面を表示する操作について詳しくは、グループの設定を変更する を参照してください。
スイッチをクリックして「ON」にします。
以下の項目を設定し、 をクリックします。
設定 項目 on /lagoon/.*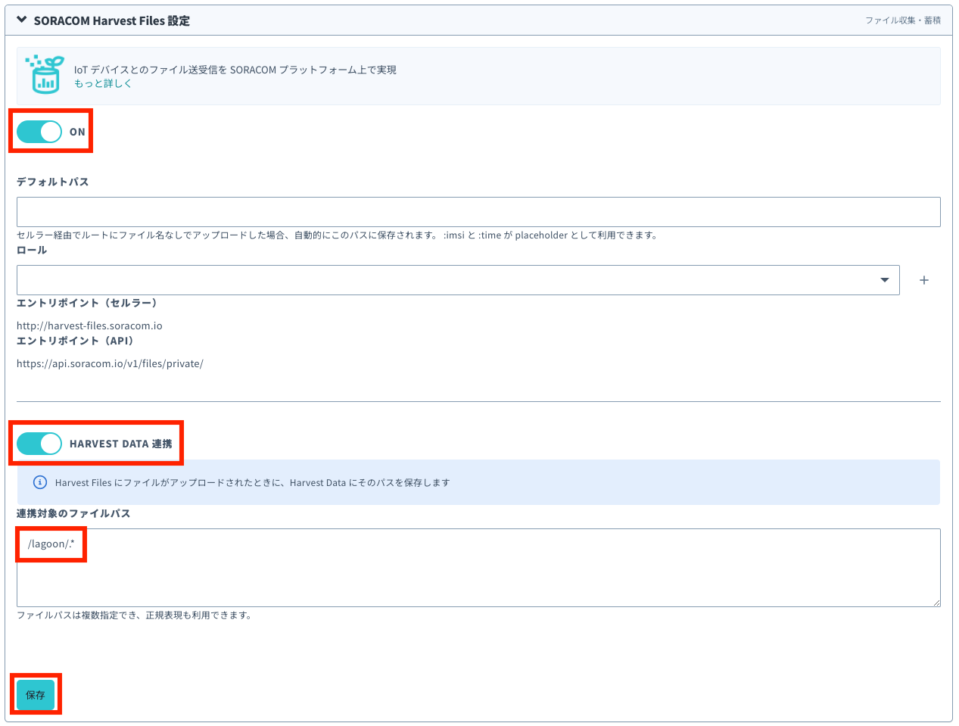

設定について詳しくは、SORACOM Harvest Files を有効化する を参照してください。
IoT SIM から送信したデータが Harvest Files に保存できるようになりました。
ステップ 2: デバイスのファイルを Harvest Files にアップロードする
ステップ 1 のグループに所属する IoT SIM を利用するデバイスで、Harvest Files の /lagoon/ 以下にファイルをアップロードします。詳しくは、デバイスのファイルを Harvest Files にアップロードする を参照してください。
Harvest Files への書き込み料金が発生します
Harvest Files にファイルをアップロード (保存) すると、利用料金が発生します。詳しくは、SORACOM Harvest Files の料金プラン を参照してください。
ステップ 3: Harvest Data に保存されたデータを確認する
ステップ 1: Harvest Files を有効化する で設定した内容に従って、Harvest Files に保存されたファイルのパスが、Harvest Data に保存されています。ユーザーコンソールの「SORACOM Harvest Data」画面でデータを確認します。
→ → の順にクリックします。
で、ステップ 2: デバイスのファイルを Harvest Files にアップロードする で利用した IoT SIM を選択します。
Harvest Files に保存されたファイルのパスが、Harvest Data に保存されていることが確認できます。
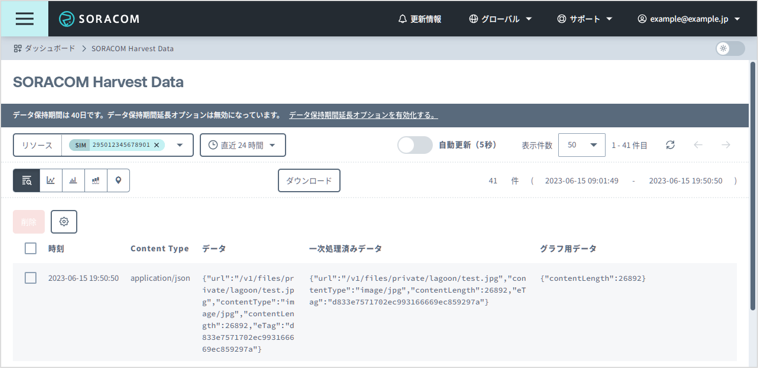

データ:
{ "url": "/v1/files/private/lagoon/test.jpg", "contentType": "image/jpg", "contentLength": 26892, "eTag": "d833e7571702ec993166669ec859297a" }
ステップ 4: Alert を設定する
Lagoon 3 で Alert を設定します。Harvest Files にファイルをアップロードしたときに、Harvest Data の に表示される contentLength のデータ数 (=ファイルアップロード回数) を Alert 条件に指定します。
Alert rule を以下のように設定します。
設定について詳しくは、Alert rule を設定する を参照してください。
Query:
項目 説明 Query の名前 「A」のままにします。 データソース (1 列目 1 項目) 「Soracom (default)」を選択します。 評価範囲 (1 列目 2 項目) データソース (1 列目 1 項目) 「Alert の概要」で説明している評価範囲 を選択します。たとえば、Lagoon 3 の Free プラン を利用しているときは、 に「now-70s」、 に「now-1m」を入力するといいでしょう。 リソースの種類 (2 列目 1 項目) 「Air」を選択します。 リソース (2 列目 2 項目) ステップ 1 のグループに所属する IoT SIM を選択します。 データフォーマット (2 列目 3 項目) 「Standard」を選択します。 系列 (2 列目 4 項目) 「contentLength」を選択します。 Expression:
Expression「B」を以下のように設定します。
項目 説明 Expression の名前 「B」のままにします。 計算方法 - 「Reduce」を選択します。
- : 「Count」を選択します。
- : 「A」を選択します。
- : 「Strict」を入力します。
Expression「C」を以下のように設定します。
項目 説明 Expression の名前 「C」のままにします。 計算方法 - 「Threshold」のままにします。
- : 「B」を選択します。
- を選択して、「0」を入力します。
Alert 条件:
項目 説明 「1m」を入力します。Free プランは Harvest Data からのデータ取得間隔が 60 秒間隔のため、「1m」より長い間隔を設定します。 「0」を入力します。Alert 条件を満たした場合に、即 Alert の State が Firing に変化します。 → 「No Data」を選択します。 → 「Error」を選択します。 詳細:
項目 説明 「File Upload Notification」を入力します。 任意のフォルダを選択します。 任意の Group の名前を入力します。 任意の情報を登録します。 Label:
項目 説明 「type」を入力して、Enter キーを押します。 「file uploaded」を入力して、Enter キーを押します。 をクリックします。
Alert rule が保存されます。
Contact point を設定します。
詳しくは、Contact point を設定する を参照してください。
Notification policy として、Specific routing を設定します。
詳しくは、Notification policy を設定する の Specific routing (Policy) を設定する を参照してください。
なお、以下の項目は、Alert rule や Contact point にあわせて設定してください。
項目 説明 「type」を入力します。 「=」を入力します。 「file uploaded」を入力します。 手順 3 で設定した Contact point を選択します。
ステップ 5: 動作を確認する
あらためて、ステップ 1 のグループに所属する IoT SIM を利用するデバイスで、Harvest Files の /lagoon/ 以下にファイルをアップロードします。詳しくは、デバイスのファイルを Harvest Files にアップロードする を参照してください。
アップロードしてから 1 ~ 2 分ほどで、Contact point に設定した内容で通知されます。