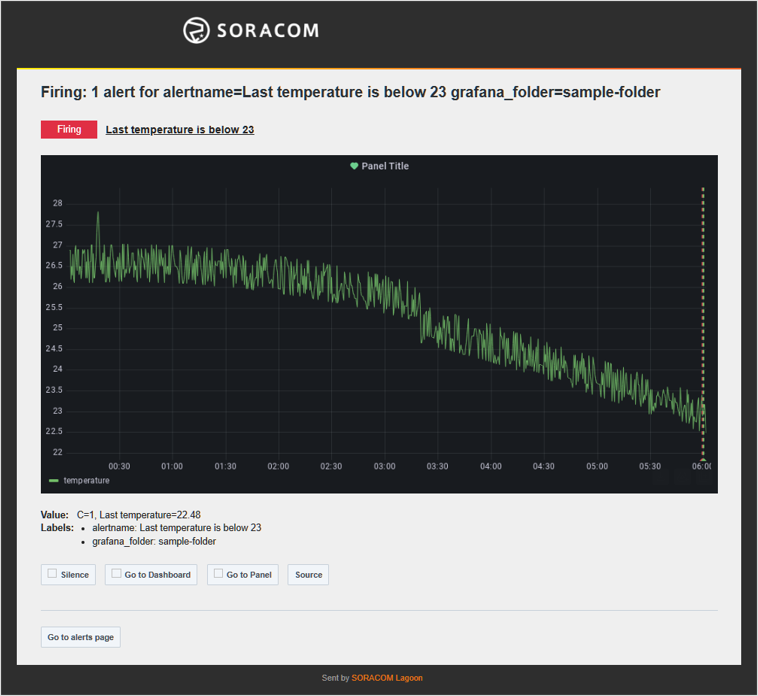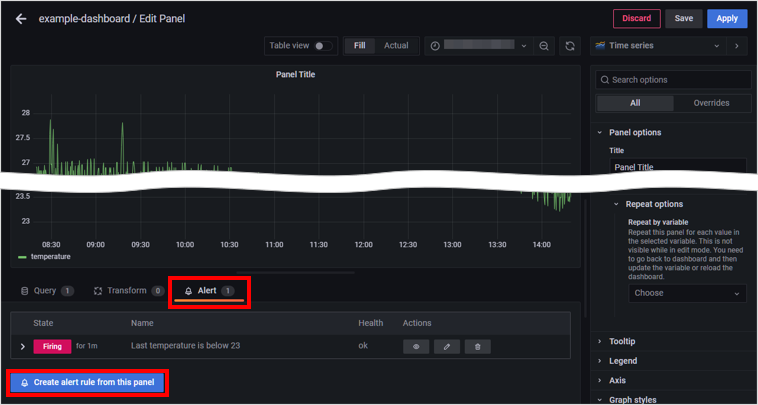監視するデータと、通知が必要になる基準 (評価基準) を設定します。また、通知先を表す Label も設定します。実際には、Label は Contact point と紐づけたり、Silence 対象を特定するための情報です。
- Alert rule は、編集ユーザー (Editor ロール) のみが作成できます。閲覧ユーザー (Viewer ロール) では作成できません。ユーザーの違いについては、Lagoon ユーザーのロールを設定する を参照してください。
- Alert rule の削除は、閲覧ユーザー (Viewer ロール) でも行えます。
- 作成した Alert rule は Folder に保存されます。そのため、Alert rule に対する権限は、Alert rule が保存されている Folder に対する権限で設定できます。たとえば、Folder に対して Edit 権限を持つユーザーは、Alert rule の編集 / 削除ができます。Folder に対する権限を設定する操作については、Folder に対する権限を管理する を参照してください。
- Alert の概要については、Alert の概要 を参照してください。
- 詳しくは、Grafana documentation の Create a Grafana managed alerting rule (英語) を参照してください。
ステップ 1: Query および [Firing] にする条件を設定する
Query (監視するデータ) と、Alert の State が Firing に変化する条件を設定します。
Lagoon コンソールにログイン して、 → の順にクリックします。
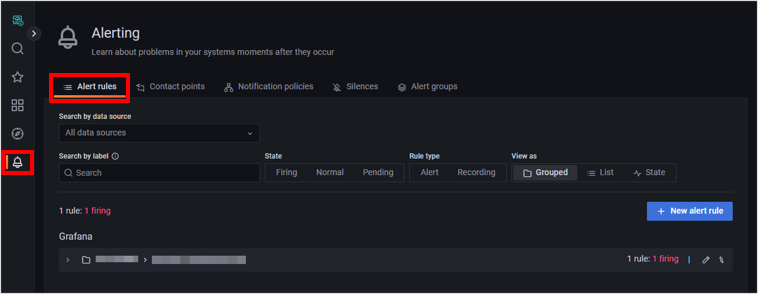

「Alert rules」画面が表示されます。
をクリックします。
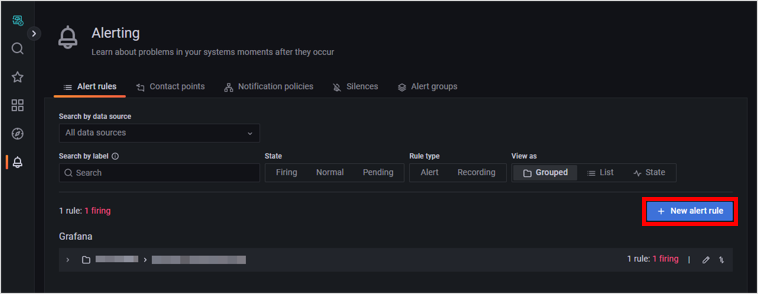

「Add rule」画面が表示されます。
Panel の種類を Time series に設定している場合は、 → の順にクリックすると、Panel の設定を利用して Alert rule を作成できます。
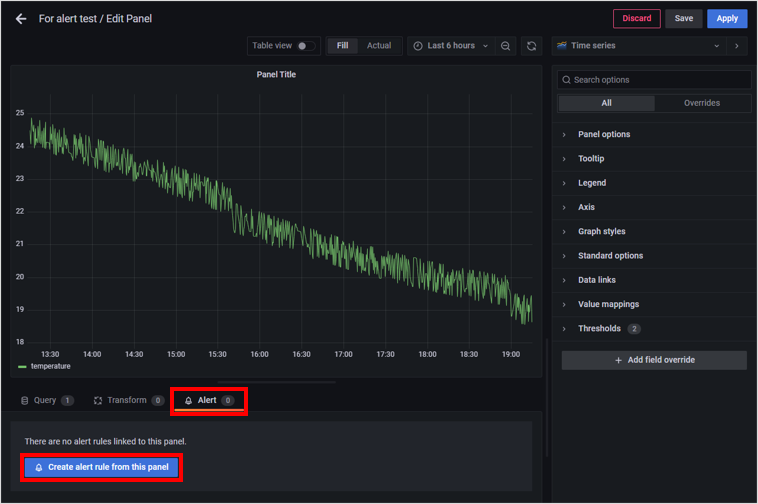

が選択されていることを確認します。
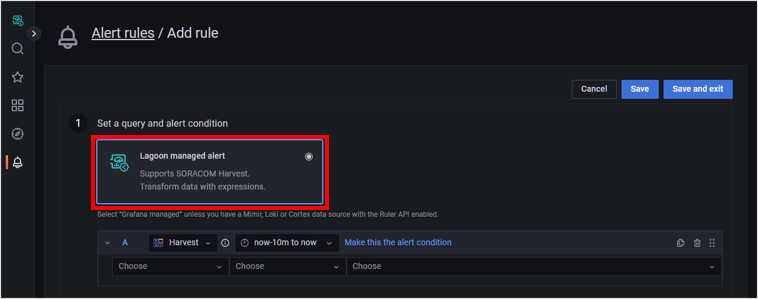

Query で監視するリソースおよび系列を選択し、Expression でデータの再計算や集計、判定を行います。
- をクリックすると、Query を追加できます。
- をクリックすると、Expression を追加できます。
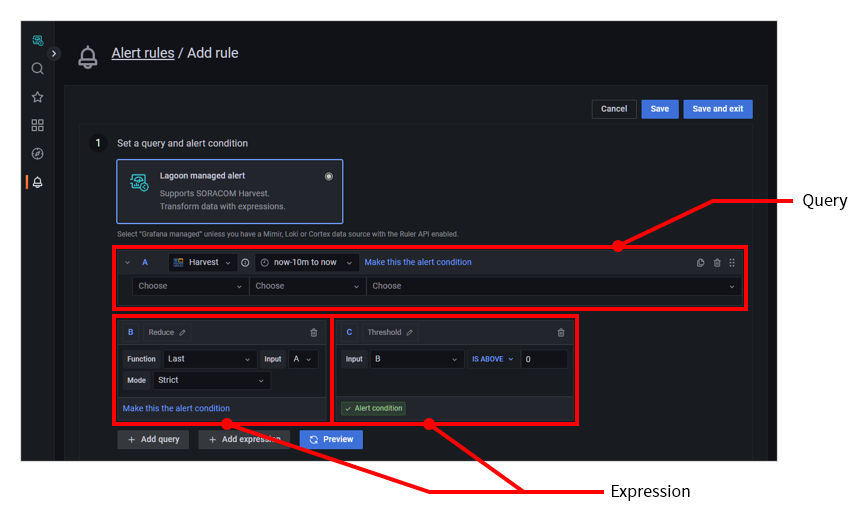

Query (共通部分)
| 項目 | 説明 |
|---|---|
| Query の名前 | Query の名前を変更できます。この名前は、ほかの Expression で、この Query を参照するときに使用します。 |
| 評価範囲 (1 行目 2 項目) | 「Alert の概要」で説明している評価範囲 を選択します。 と を指定する場合は、どちらも「now」(現在時刻) を含む相対的な時間を指定します。 相対的な時間を指定するときのフォーマット現在時刻から 30 秒前を指定する場合は、 |
Query (SORACOM Harvest Data をデータソースにする場合)
を選択して、監視するリソースおよび系列を設定します。
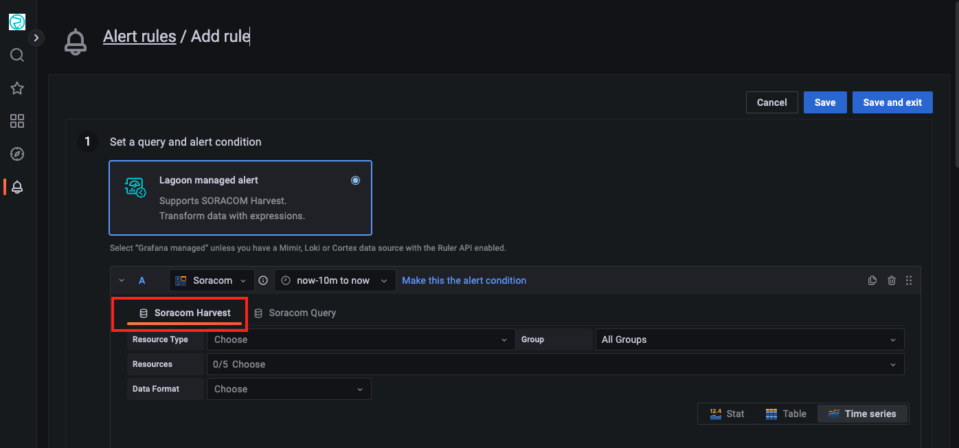

| 項目 | 説明 |
|---|---|
| リソースの種類 (2 行目 1 項目) リソース (2 行目 2 項目) | データを評価するリソースの種類およびリソースを選択します。詳しくは、Query を設定する (SORACOM Harvest Data をデータソースにする場合) を参照してください。 リソースは 5 つまで選択できます。複数のリソースを選択した場合の挙動については Alert rule の Query で複数のリソースを選択する を参照してください。 |
| データフォーマット (2 行目 3 項目) | 「Standard」を選択します。 ここでは「Standard」だけが利用できます。「Table」と「Map」は利用できません。 |
| 系列 (2 行目 4 項目) | 系列を選択します。 |
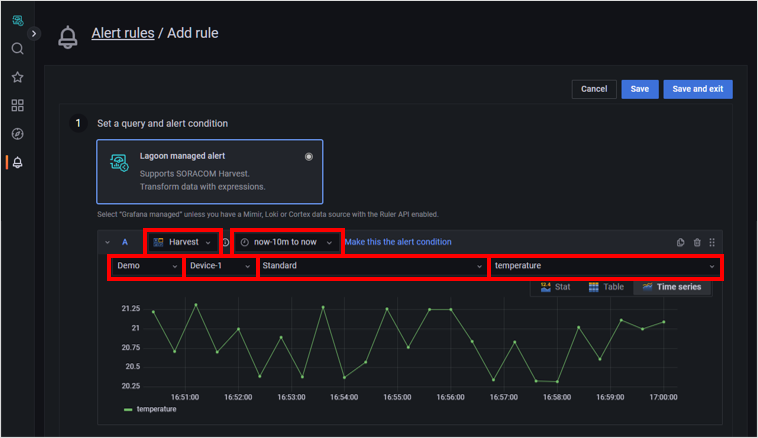

系列を選択したときに、想定したグラフが表示されない場合は、もう一度同じ系列を選択してください。
Query (SORACOM Query をデータソースにする場合)
を選択して、SQL の実行結果を監視対象に設定できます。
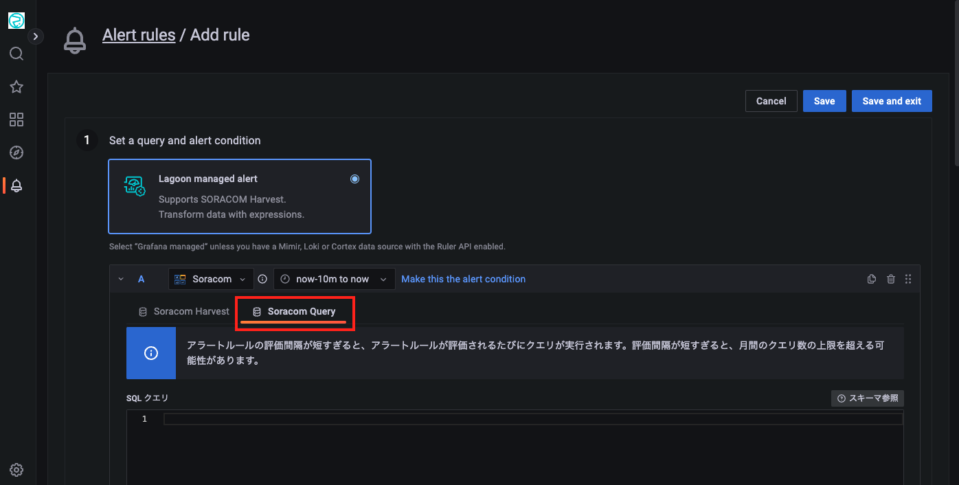

SQL クエリの実行手順については Query を設定する (SORACOM Query をデータソースにする場合) を参照してください。
SORACOM Query の API 実行回数を確認してください
SORACOM Lagoon から SORACOM Query を実行する場合にも SORACOM Query の API 実行回数がカウントされます。 SORACOM Query では API 実行回数に上限が設定されているプランや、API 実行回数に応じた料金が発生するプランがあります。詳細は API 実行回数の確認方法 を参照してください。
SQL クエリ中で時間範囲を指定する場合は、Alert rule の評価範囲を確認してください
SQL クエリで取得できるデータの時間範囲は Alert rule の評価範囲にも影響を受けます。 例えば、SQL クエリ内で過去 2 時間の値を取得するよう指定していても、Alert rule の評価範囲が 1 時間の場合は過去 1 時間の値が取得されます。
Expression
データの再計算や集計を行い、数値の評価を行います。
| 項目 | 説明 |
|---|---|
| Expression の名前 | Expression の名前を変更できます。この名前は、ほかの Expression で、この Expression を参照するときに使用します。 |
| 計算方法 | Expression で使用する計算方法を選択します。計算方法について詳しくは、Query を加工して新しい Query を作成する (Expression) を参照してください。 |
| Expression で計算した結果が表示されます。「Time series data」と表示されたときは、マウスポインターをあわせると、時系列データが表示されます。 | |
| クリックすると、この Expression を Alert 条件として利用できます。ただし、時系列データは Alert 条件として利用できません。 |
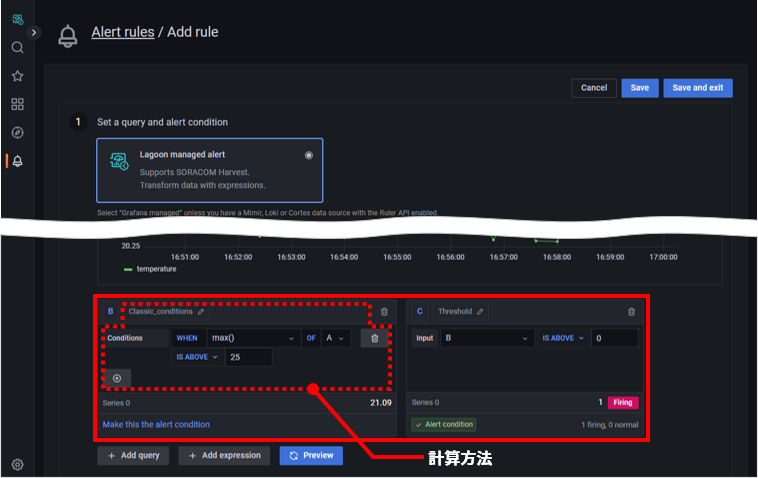

不要な Expression は削除できます
不要な Expression の をクリックすると、削除できます。
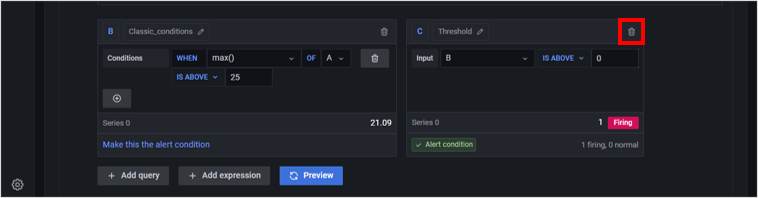

をクリックします。
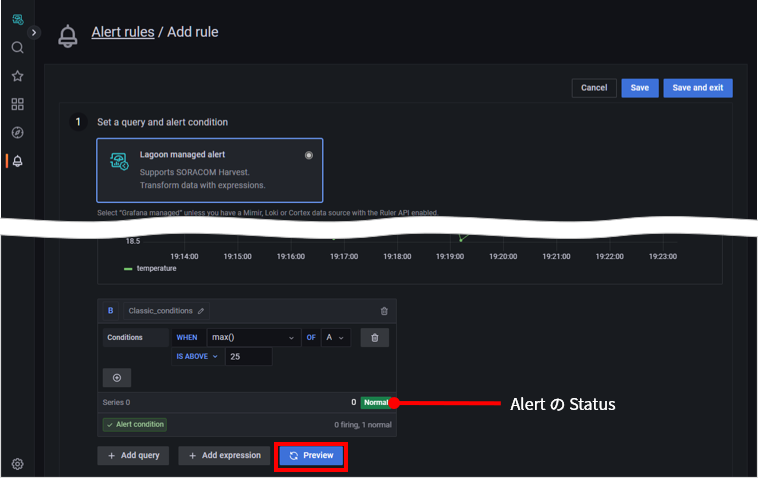

データが更新され、Alert 条件が評価されて、Alert の State が更新されます。
State 説明 Normal Alert 条件を満たしません。 Firing Alert 条件を満たしました。
ステップ 2: Alert 条件の評価間隔を設定する
次に、Alert 条件の評価間隔を設定します。たとえば、1 分間隔で Alert 条件を評価し、Alert 条件を満たした後も 1 分 30 秒間継続して Alert 条件を満たしている場合に限り、State が Firing に変化するように設定できます。
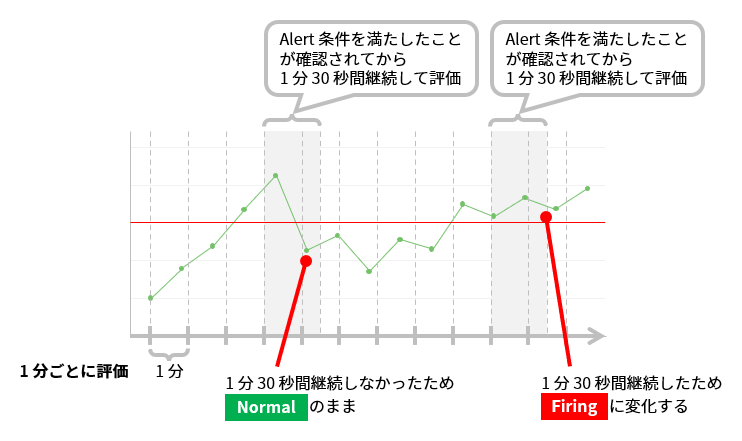

Alert 条件の評価間隔を設定します。
項目 説明 Alert rule の評価間隔を入力します。Lagoon は、指定した間隔で Harvest Data のデータを取得して Alert を通知するかどうかを評価します。
- 10 秒の倍数を入力してください (例:
1m)。 - 単位の文字として、
s(秒)、m(分)、h(時間)、d(日) を利用できます。
Lagoon のプランごとに設定されている「データを取得する時間範囲」よりも長い間隔を指定してください
Lagoon のプランごとに、データを取得する時間範囲が設定されています。プランについて詳しくは、SORACOM Lagoon 3 のプランとライセンスパック を参照してください。
Alert rule の継続時間を入力します (例: 1m30s)。たとえば、「1m30s」を指定したときは、Alert 条件を満たしてから、1 分 30 秒の間、継続して Alert 条件を満たした場合に、Alert の State が Firing に変化します。「0」を入力した場合は、1 回でも Alert 条件を満たした場合に、Alert の State が Firing に変化します。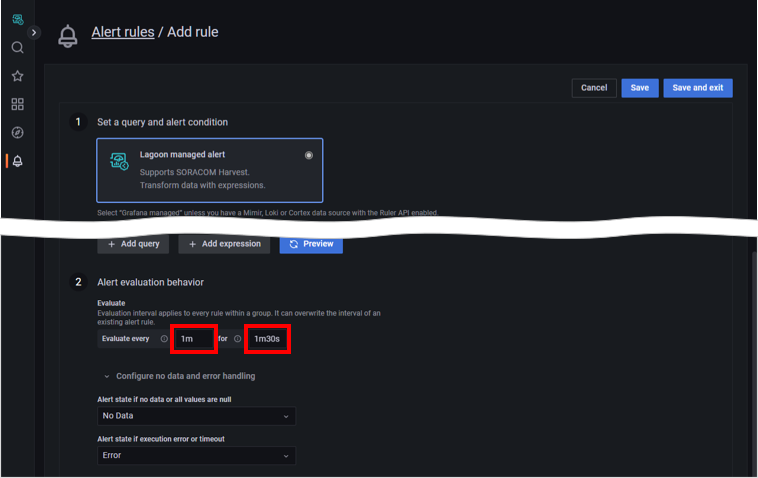

- 10 秒の倍数を入力してください (例:
をクリックして、以下の項目を設定します。
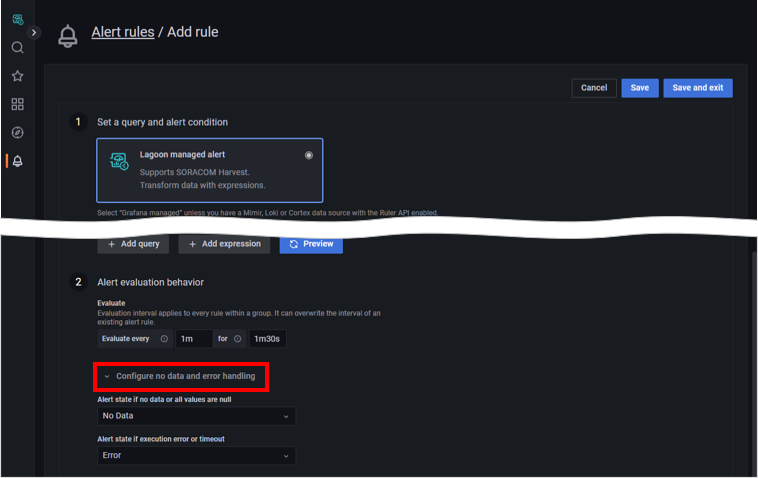

詳しくは、Grafana documentation の No data and error handling (英語) を参照してください。
ステップ 3: Alert rule の詳細を設定する
以下の項目を設定します。
| 項目 | 説明 |
|---|---|
| Alert rule の名前です。ここで設定した名前は、「Alert rules」画面に表示されます。 | |
| Alert rule を保存する Folder の名前です。 | |
Alert rule の Group の名前です。同じ Group に所属する Alert rule の は、自動的に同じ値が設定されます。 [Group] と Alert group は別の機能です
| |
Key-Value の方式で、Alert rule に任意の情報を登録できます。ここで登録した情報は、通知の本文などで利用できます。
|
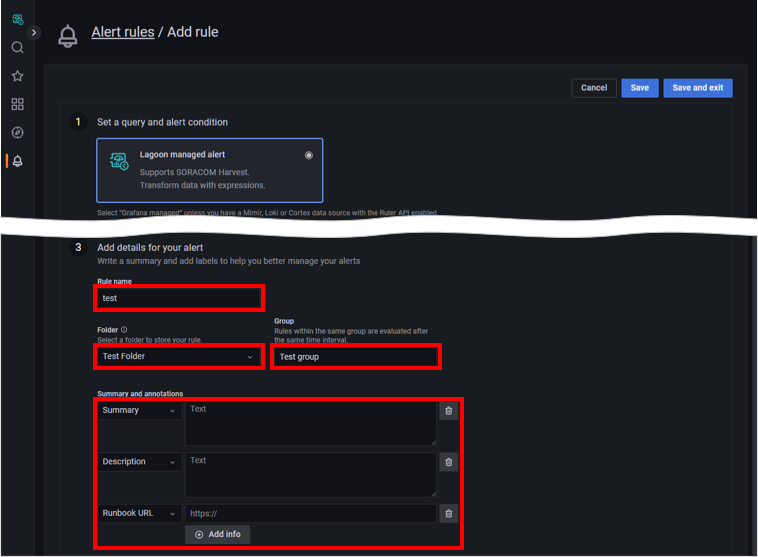

ステップ 4: Label を設定する
Lagoon 3 では、Alert の State が Firing になったときに、Alert rule に設定される Label を利用して、通知する Contact point を特定します。また、Silence を利用する際に、Silence 対象を特定するためにも Label は利用されます。
たとえば、Contact point の場合は、severity=info のときの通知先と、severity=warning のときの通知先を変更できます。実際の通知先は Contact point で設定し、Label と Contact point を関連付けるのは Notification policy で設定します。
Alert の概要については、Alert の概要 を参照してください。
以下の項目を設定します。
項目 説明 新しいキーを入力して、Enter キーを押すか、既存のキーを選択します。 新しい値を入力して、Enter キーを押すか、既存の値を選択します。 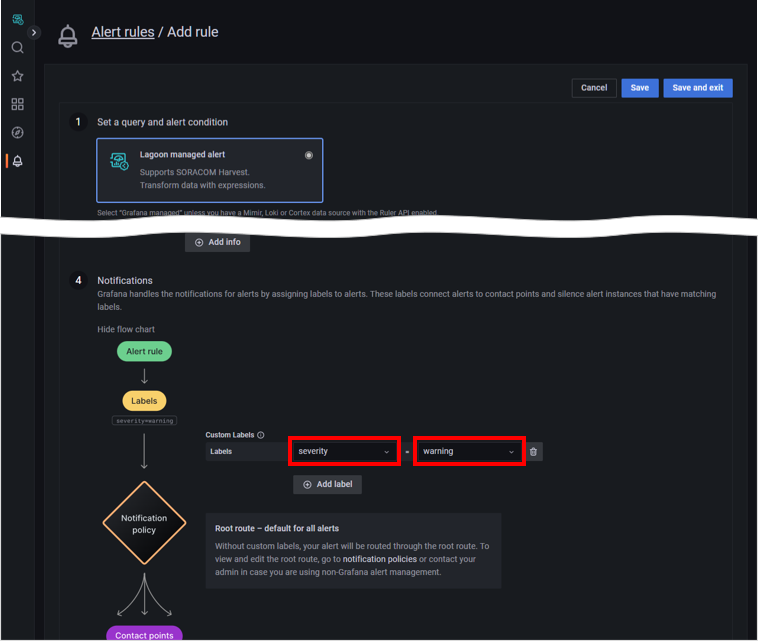

をクリックします。
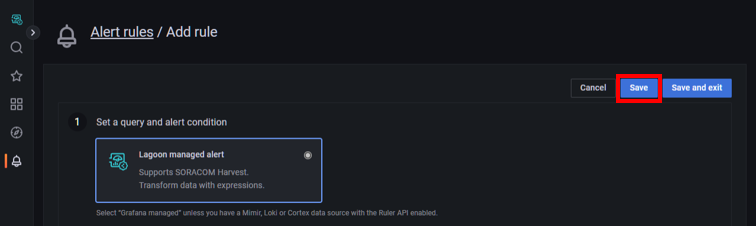

Alert rule を削除する
不要になった Alert rule を削除します。
作成できる Alert rule の数はプラン / ライセンスパックによって異なります。詳しくは、SORACOM Lagoon 3 のプランとライセンスパック を参照してください。
Lagoon コンソールにログイン して、 → の順にクリックします。
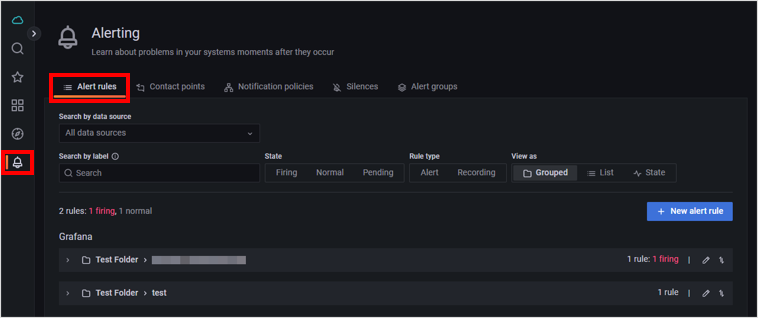

Group の をクリックして、削除する Alert rule の をクリックします。
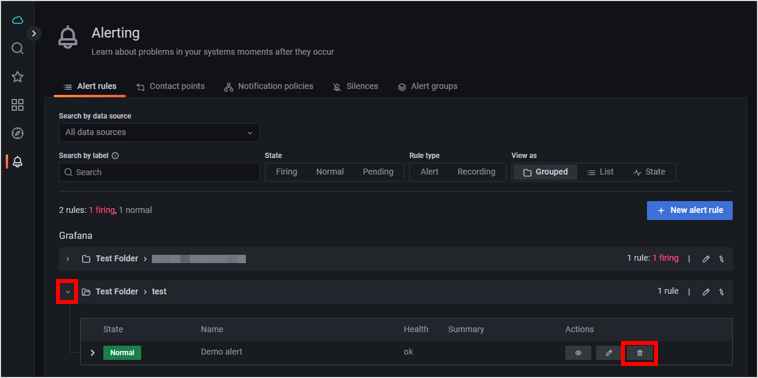

をクリックします。
Alert rule が削除されます。
Alert rule に対する権限を管理する
Alert rule に対する権限は、Alert rule が保存されている Folder に対する権限で設定できます。たとえば、Folder に対して Edit 権限を持つユーザーは、Alert rule の編集 / 削除ができます。Folder に対する権限を設定する操作については、Folder に対する権限を管理する を参照してください。
Alert rule の Query で複数のリソースを選択する
Alert rule の Query で複数のリソースを選択すると、1 つの Alert rule で、複数のリソースに対して同一設定の Alert 条件を一括で作成できます。
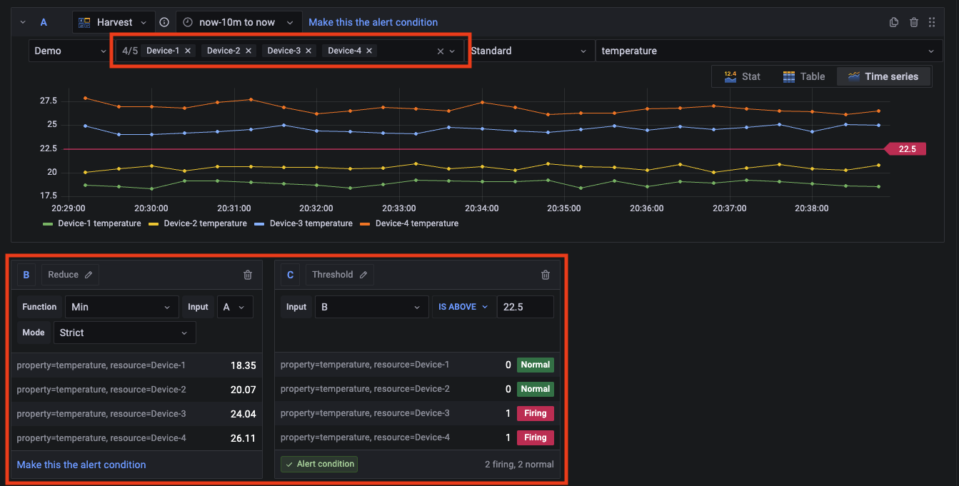

Alert rule の Query で複数のリソースを選択したとき、Expression はそれぞれのリソースのデータに対して個別に適用されます。各 Expression の動作については Query を加工して新しい Query を作成する (Expression) を参照してください。以下は動作の例です。
- Reduce の「Min」関数を使用すると、Query で選択したリソースそれぞれの最小値が出力されます。
- Threshold を使用してデータとしきい値との比較を行うと、選択したリソースそれぞれについて判定が行われ、真偽値 (非該当で
0、該当で1) が出力されます。
選択したリソース同士を使った計算する場合は、複数の Query を使ってください
1 つの Query で複数のリソースを選択したとき、選択したリソースのデータ同士を使った計算はできません。たとえば 1 つの Query で Device-1、Device-2、Device-3、Device-4 をリソースとして選ぶと、Expression を使っても各 Device のデータの合計値や平均値は計算できません。4 つの Device のデータの合計値や平均値を計算するには、それぞれの Device から温度を取得する Query を個別に作成し、Expression Math を使ってください。